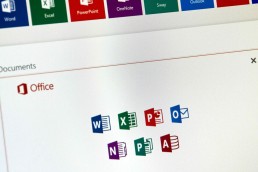Microsoft Outlook Kalender und Google Kalender synchronisieren – Einfache Anleitung!
Microsoft Outlook Kalender und Google Kalender synchronisieren – Einfache Anleitung!
Das Synchronisieren vom Microsoft und Google Konto kann viele Gründe haben. Häufig nutzt man die Synchronisation, um Dateien in der Microsoft Cloud auch im Google Konto abzurufen, oder man möchte einen gesammelten Kalender mit nutzen.
In diesem Beitrag zeigen wir, wie man die beiden Kalender der verschiedenen Anbieter zusammenlegt und sich so viel Zeit und Aufwand in den verschiedenen Oberflächen von Outlook und Gmail sparen kann. Es gibt hierbei unterschiedliche Möglichkeiten, die sich in der Herangehensweise oder je nach Endgerät unterscheiden.
Google Kalender mit Outlook synchronisieren
Das Synchronisationsprogramm von Microsoft Outlook wurde leider bereits vor Jahren beendet. Trotzdem gibt es immer noch eine einfache Möglichkeit, wie man sein Outlook mit dem Google Kalender verbinden kann. Ziel dieser Synchronisation ist, dass man – egal in welchen Kalender man etwas einträgt – die Ereignisse in beiden Kalendern auftauchen.
Wichtig zu wissen: Nutzen Sie ein Smartphone von Apple oder Android, können Sie einfach mehrere Kalender in einer Kalender-App nutzen. Hier können Sie sich also die Synchronisation sparen. Auch bei der Nutzung von Outlook in der Online-Version ist die Verwendung mehrerer Kalender nebeneinander möglich.
Microsoft und Google Kalender zusammenführen – Möglichkeiten im Überblick
Es gibt verschiedene Möglichkeiten, die beiden Kalender zusammenzuführen. Im Folgenden haben wir die besten aufgelistet:
- Die einfachste Möglichkeit, die beiden Kalender zusammenzuführen ist der Export und Import des aktuellen Terminstandes eines Kalenders. Hierbei handelt es sich jedoch nicht um eine Synchronisation – Diese wird weiter unten beschrieben.
- Eine laufende Aktualisierung und Erweiterung der Termine in beiden Kalendern gleichzeitig kann nur durch eine Synchronisation stattfinden. Hier ist allerdings eine Drittanwendung von Nöten.
- Eine sehr einfache Möglichkeit besteht in dem Abonnement von einem eigenen Google oder Microsoft Kalender. So werden die Termine des abonnierten Kalenders übertragen und laufend aktualisiert.
Im nachfolgenden Text beschreiben wir diese 3 Varianten zur Zusammenführung von Microsoft Outlook und Google Kalender.
-
Google Kalender exportieren und in Outlook App importieren
Für einen Export des Google Kalenders muss man die Online-Version des Dienstes im Browser aufrufen. Hier für muss man im Browser in dem entsprechenden Google Konto angemeldet sein. Den Kalender kann man über diesen Link aufrufen:
- Hier klickt man dann im ersten Schritt auf das Einstellungssymbol (Zahnrad) und anschließend auf „Einstellungen“.

2. Im Menü auf der linken Seite findet man den Menüpunkt „Importieren & Exportieren“. Klickt man hier drauf, erscheint das folgende Fenster:

In der Auflistung unter „Exportieren“ kann man nun alle für einen bearbeitbaren Kalender auswählen, die mit exportiert werden sollen. Mit einem Klick auf den „Exportieren“-Button werden diese nun zu einem gezippten Archiv zusammengefasst und heruntergeladen.
Die darin enthaltene .ics-Datei wird jetzt gebraucht, um das Google Kalenderarchiv in Outlook zu importieren.
3. Jetzt wird der Google Kalender mithilfe der .ics-Datei in den Outlook Kalender importiert. Hierzu folgt man in der Outlook App dem folgenden Pfad:
„Datei -> Öffnen und Exportieren -> Importieren/Exportieren“

4. Im sich öffnenden Fenster klickt man nun auf „iCalender- (ICS) oder vCalender-Datei (VCS) importieren“ und anschließend auf „Weiter“

5. Nun wählt man im „Durchsuchen“-Fenster die zuvor gespeicherte .ics-Datei aus und klickt auf „Öffnen“
Jetzt ist der Kalender in Microsoft Outlook unter „Andere Kalender“ oder „Meine Kalender“ zu finden. Da es sich jedoch nur um den Import des Kalenders zu einem festen Zeitpunkt handelt, werden die neu hinzugefügten oder aktualisierten Termine im Google Kalender nicht synchronisiert.
Google und Microsoft Kalender synchronisieren
Die Synchronisation zwischen Google Kalender und dem Microsoft Outlook Kalender funktioniert über eine Drittanwendung. Am besten eignet sich dafür das kostenlose Programm Outlook Google Calendar Sync. Dieses Programm kann man sich einfach auf der offiziellen Produktseite herunterladen:
https://phw198.github.io/OutlookGoogleCalendarSync/
Eine ausführliche Anleitung, wie man die beiden Kalender synchronisiert, findet man ebenfalls auf der Produktseite.
Ein weiteres gutes Programm zur Synchronisation zwischen den beiden Kalendern ist https://www.sync2.com/. Auch hier findet man eine zielführende Anleitung auf der Produktseite.
Google Kalender abonnieren und in Outlook anzeigen
Outlook bietet mit der „Kalender abonnieren“ Funktion eine gute Hilfestellung, um die Synchronisation durch Drittanbieter-Software zu umgehen. Der Effekt ist dabei derselbe, wie eine echte Synchronisation. Alle Daten werden durch das Abonnement des Kalenders laufend aktualisiert.
Zudem beschränkt sich diese Abonnement-Funktion nicht nur auf den eigenen Kalender. Hat man die individuelle Adresse eines Kalenders einer anderen Person, so kann man auch deren Kalender sehen. Diese Person kann jedoch entscheiden, ob sie alle Termine zur Ansicht freigibt, oder ob sie bestimmte Termine auf „Privat“ stellt, um die Einsicht zu verhindern.
Um einen Google Kalender mit Outlook zu abonnieren, folgt man einfach den folgenden Schritten:
- Voraussetzung für ein Abonnement des Google Kalenders ist die genaue iCal-Adresse.
Diese findet man in der Google Kalender Anwendung im Browser in der linken Leiste unter „Meine Kalender“. Hier klickt man bei dem ausgewählten Kalender auf die 3 Punkte, neben dem Kalendernamen und anschließend auf „Einstellungen und Freigabe“.

2. Im aufgehenden Fenster scrollt man nach unten. Dort steht im Feld „Öffentliche Adresse im iCal-Format“ die gesuchte iCal-Adresse.

3. Anschließend muss man mithilfe dieser iCal-Adresse den Kalender in Outlook hinzufügen. Hierzu ruft man in der Outlook-App die Option „Kalender öffnen -> Aus dem Internet“ auf.

4. In das aufgehende Fenster kopiert man die iCal-Adresse hinein. Mit der Bestätigung auf „Ok“ wird der Kalender nun abonniert. Die Kalender können jetzt übereinander oder nebeneinander organisiert werden.
Header-Bild: © dennizn, stock.adobe.com
Anleitung: Microsoft Office installieren in 5 Schritten
Anleitung: Microsoft Office installieren in 5 Schritten
Keine zweite Büro-Software ist so erfolgreich, wie die Microsoft Office Reihe. Für viele ist Microsoft Word das zentrale Programm in der Reihe und für die meisten das Textbearbeitungsprogramm schlechthin.
Aber auch die anderen Programme aus dem Office Softwarepaket wie Microsoft Excel, das Email-Programm Outlook und PowerPoint sind bei vielen Anwendern beliebt. Ohne Outlook und Excel funktioniert in vielen Büros gar nichts mehr und fast jeder Schüler oder Student braucht früher oder später PowerPoint für ein Referat.
Microsoft hat den Trend erkannt, dass viele Nutzer mehr als ein Endgerät nutzen, aber gleichzeitig auf alle ihre Programme zugreifen wollen. Deswegen hat der Software-Riese aus den USA das Microsoft 365 Paket erarbeitet, das zuvor noch Office 365 hieß. Diese Version ist im Gegensatz zu Microsoft Office 2019 oder seinen Vorgängern ein Abomodell, dass dafür allerdings immer auf dem aktuellen Stand gehalten wird und auf mehreren Geräten verwendet werden kann.

Was für Microsoft 365 Versionen gibt es?
Was für Microsoft 365 Versionen gibt es?
Die Installation von Office 365 auf einem PC ist einfach, aber aufgrund des Abomodells ein bisschen unübersichtlich. Zuerst sollte man sich für ein Office 365 Paket entscheiden. Für die verschiedenen Bedürfnisse der Anwender hat Microsoft zwei verschiedene Pakete zusammengestellt. Außerdem gibt es noch das Microsoft Home & Student 2019. Das Softwarepaket ist als klassischer Einzelkauf verfügbar.
Die Microsoft 365 Pakete kommen als Microsoft 365 Personal und als Microsoft 365 Family. Beide Pakete enthalten Word, Excel, PowerPoint, OneNote, Outlook, Access und Publisher. Das Single-Abo ist nur für einen Anwender geeignet und stellt 1 TB Cloud-Volumen zur Verfügung. Das Family-Paket können bis zu sechs User nutzen und auf 6 TB Cloud Speicher zugreifen.
Microsoft 365 in fünf Schritten installieren – so geht’s:
Zuerst muss man sich mit seinem Microsoft-Konto anmelden, danach kann es losgehen. Microsoft 365 wird nur per Download angeboten. Das bedeutet, dass man selbst keine CD oder DVD als Sicherungsmedium hat.
- Auf der Webseite http://www.office.com/signin kann man sich mit dem Microsoft 365 Konto anmelden, mit dem man auch das Produkt gekauft hat. Wer sich hier noch nie angemeldet hat, muss sich einen neuen Account erstellen. Als nächstes wird man auf eine Seite weitergeleitet, wo man den eigenen Product-Key eingibt, den man beim Kauf erhalten hat.
- Wenn man sich erfolgreich eingeloggt hat, findet man oben auf der Seite das Feld „Office installieren.“ Mit einem Klick auf diesen Button wird Microsoft 365 heruntergeladen und installiert.
- Zuvor muss man noch auf der Internetseite auswählen, ob man das Programm für PC, Mac oder ein mobiles Endgerät (wie Smartphone oder Tablet) installieren möchte.
- Wenn sich das Installationsmenü nicht automatisch öffnet, kann man mit einem Doppelklick auf die Installationsdatei beginnen.

5. Sobald man bestätigt hat, dass der Installer Änderungen am Gerät vornehmen darf, installiert sich das Programm und man kann es benutzen.
Wie kann man Microsoft 365 deinstallieren?
Um Microsoft 365 wieder zu deinstallieren, kann man sich bei Microsoft ein entsprechendes Tool herunterladen, dass die Deinstallation übernimmt. Andernfalls kann man das Programm auch händisch entfernen. Bei Windows 10 ist dies beispielsweise über die Systemeinstellungen möglich.
Header-Bild: © dennizn, stock.adobe.com
Microsoft Excel - Tabelle in Word einfügen
Microsoft Excel - Tabelle in Word einfügen
Die Microsoft Office Softwarefamilie ist unheimlich vielseitig und bietet genügend Programme, um fast alle Aufgaben im Büro, Schule oder Studium damit zu bearbeiten. Während Outlook und Office die meisten Menschen sehr intensiv nutzen und beherrschen, fristet bei vielen Microsoft Excel eine Art Schattendasein. Das ist sehr schade, denn Excel ist nicht nur ungleichblich praktisch, sondern auch ganz einfach.
Der Funktionsumfang von Excel ist riesig – immerhin beherrscht das Programm mittlerweile über 400 Funktionen. Die muss natürlich nicht jeder wissen. Die meisten Menschen brauchen Excel wahrscheinlich nur um ein paar grundlegende Arbeiten wie Addition oder Prozentrechnung durchzuführen. Aber selbst für einfache Arbeiten mit Tabellen benutzen zu viele Nutzer Microsoft Word – das hierfür gar nicht ausgelegt ist. Dabei ist es sehr einfach in Excel eine Tabelle anzulegen, den Komfort einer intelligenten Tabelle zu nutzen und diese in Word einzubinden. Wer möchte, kann auch die Excel Tabelle mit einem Word Dokument verknüpfen und so alle Änderungen in der Excel-Tabelle automatisch in Word übernehmen.
So fügt man eine Excel-Tabelle in Word ein
Wer eine Excel-Tabelle in Word einfügen möchte, kann einfach in Excel eine Tabelle erstellen, die Felder markieren, die in Word eingefügt werden sollen, mit der rechten Maustaste auf die markierten Zellen klicken und „Kopieren“ auswählen (oder mit der Tastenkombination STRG+C kopieren).

Anschließend wechselt man in das Word-Dokument, klickt auf die Stelle, wo die Tabelle eingefügt werden soll und wählt „einfügen“ aus (oder fügt den Inhalt mit STRG+V ein).
Standardmäßig wird das Format der Excel-Tabelle in Word übernommen. Wer in Excel nur Werte in Zellen eingetragen hat, der bekommt nur eine Auflistung ohne Tabellenlinien oder farbige Formatierungen. In Excel kann man im Reiter „Start“ im Bereich „Formatvorlagen“ einfach eine Formatierung unter „Als Tabelle formatieren“ auswählen.

So verknüpft man eine Excel-Tabelle in Word
Wer seine Werte und Daten in Word sortiert einfügen möchte, sollte die Tabelle in Excel erstellen und dann in Word einfügen. Denn in Excel kann man mit der Hilfe einer intelligenten Tabelle die Werte beliebig sortieren und systematisieren.
Wenn man einmal die Tabelle in Word eingefügt hat, dann kann man die Tabelle nur noch in Word ändern. Änderungen an der Tabelle in Excel werden dann nicht mehr übernommen. Deswegen ist es sinnvoller die Excel-Tabelle in Word zu verknüpfen.
Um eine Excel-Tabelle mit Word zu verknüpfen, kopiert man zuerst die Inhalte in Excel wie ober beschrieben. In Word fügt man diese allerdings nicht einfach ein. Stattdessen bewegt man den Cursor dorthin, wo man die Tabelle einfügen möchte. Anschließend klickt man auf den kleinen Pfeil unter „Einfügen“ im Reiter „Start“ im Abschnitt „Zwischenablage.“

In dem sich nun öffnenden Drop-Down Menü wählt man die Funktion „Inhalte einfügen“ aus und es öffnet sich ein neues Fenster mit diesem Namen. Hier wählt man die Option „Microsoft Excel-Arbeitsmappe-Objekt“ aus.

Mit einem Klick auf „Ok“ bestätigt man die Auswahl und die Excel-Tabelle wird in das Dokument eingefügt. Wenn man jetzt in der Excel Tabelle etwas ändert, werden die Daten in Word übernommen. Dafür muss man die Änderungen in Excel speichern und Word neu öffnen, damit die Änderungen in Dokument angezeigt werden.

Wer oft Tabellen für seine Arbeit benötigt, kann sich mit dieser praktischen Funktion viel Arbeit sparen.
Header-Bild: © monticellllo, stock.adobe.com
Im Büro produktiver arbeiten – mit Spracherkennung der nächsten Generation
Im Büro produktiver arbeiten – mit Spracherkennung der nächsten Generation
Schneller und genauer denn je Nuance Dragon Professional Individual 15
Mit seiner Spracherkennungsengine der nächsten Generation erweitert Dragon Professional Individual 15 die Möglichkeiten der Spracherkennung. Dragon erkennt Diktate äußerst genau und setzt Deep-Learning- und eine Anpassungstechnik ein, um sich fortlaufend auf Ihre Stimme und sich ändernde Umgebungsbedingungen einzustellen – selbst während des Diktats.
- Bis zu 99 % Genauigkeit
- Eine neue Engine sorgt für optimale Erkennung auch von Sprechern mit Akzent oder bei Hintergrundgeräuschen (Großraumbüro).
- Von Anfang an höchste Erkennungsgenauigkeit, kein Sprachtraining erforderlich.
- Personalisierter, sprachgesteuerter Benutzerkomfort
- Von Anfang an höchste Erkennungsgenauigkeit, kein Sprachtraining erforderlich
- Ganz auf Sie persönlich abgestimmt: Dragon merkt sich Wörter und Ausdrücke, die Sie häufig verwenden
- Noch bessere Erkennungsgenauigkeit durch optionales Zusatztraining oder Analyse vorhandener Dokumente und E-Mails.
- Schnelle Reaktionszeiten
- Sprechen Sie in normaler Geschwindigkeit. Ihre Worte werden sofort auf dem Bildschirm angezeigt.
- Sie sehen das Diktat sofort und können es umgehend überprüfen.
- Keine Idee geht mehr verloren, Dragon hält Ihre Einfälle und Gedanken umgehend fest, so schnell wie Sie sprechen.
Sprechen statt Tippen, überall dort, wo normalerweise die Tastatur verwendet wird Nuance Dragon Professional Individual 15
Dragon beseitigt Produktivitäts- und Kreativitätsbarrieren, indem es Sie mit Ihrem Computer sprechen lässt. Es verwandelt Ihre gesprochenen Worte in Text oder führt sie als Sprachbefehle aus. Über das Tippen und Schreibfehler brauchen Sie sich keine Sorgen mehr zu machen. Wechseln Sie nahtlos zwischen Tipp- und Diktiermodus, je nach Aufgabe und bevorzugtem Eingabemodus.
Mit Dragon diktieren Sie nicht nur bis zu dreimal schneller, als Sie tippen, Sie können mit Ihrer Stimme auch Text markieren, Änderungen vornehmen und Formatierungen durchführen. Markieren Sie einfach den Text und wenden Sie eine Formatierung an: Fettdruck, Unterstreichung, Großbuchstaben und mehr – alles nur durch Sprechen. Dank SmartFormat-Regeln merkt sich Dragon Ihre Formatierungspräferenzen für Abkürzungen, Datumsangaben, Telefonnummern und vieles mehr. Dadurch müssen Sie dies nicht jedes Mal korrigieren.
Dragon bietet zuverlässige sprachbasierte Bedienung und erweiterte Diktierfunktionen (vollständige Textkontrolle) für die komplett sprachgesteuerte Bearbeitung in vielen gängigen Anwendungen. Das Erstellen von Dokumenten und Ausführen von PC-Vorgängen erfolgt in Rekordzeit.
Benutzerdefinierte Begriffe und Vokabulare anlegen
Selbst angelegte Sprachbefehle für häufig verwendete Ausdrücke und Grafiken nutzen
In Dragon Professional Individual können Sie mühelos eigene Sprachbefehle anlegen. Mit dieser Funktion können Sie zum Beispiel eine Standardantwort, E-Mail-Signaturen, Logos, Formularvorlagen oder Textbausteine und mehr über einen einfachen gesprochenen Befehl einfügen. Die Zeitersparnis dabei ist enorm.
Audioaufzeichnungen in Text umsetzen Nuance Dragon Professional Individual 15
Dragon Professional Individual unterstützt das Diktieren mit Nuance-zertifizierten digitalen Diktiergeräten und Smartphones. Später am PC wandelt Dragon die Audiodateien automatisch in Text um. Die hochmoderne Spracherkennungsengine sorgt für noch bessere Erkennung und senkt so den Nachbearbeitungsaufwand.
Die Transkription für Ihre Stimme ist dank eines einfachen Setups im Handumdrehen eingerichtet. Das Akustik- und Sprachmodell stellt sich automatisch auf den aktuellen Benutzer ein. Dadurch erübrigt sich das Training der Software.
Sie können Dragon auch das Diktat eines anderen einzelnen Sprechers aus zuvor aufgezeichneten Audiodateien oder Podcasts transkribieren lassen. Auch für fremde Sprecher* muss Dragon nicht trainiert werden, sondern es erledigt die Transkription direkt und sehr präzise.
Vielleicht notieren Sie sich Ihre Gedanken gern per Diktat in ein Audiogerät oder Sie arbeiten mit der Mobil-App Dragon Anywhere und lassen Ihre Notizen später transkribieren. Mit Dragon Professional Individual können Sie so arbeiten, wie es für Sie passt. So sind Sie auch unterwegs optimal produktiv.
* Die Transkription von Aufzeichnungen fremder Sprecher erfordert ggf. eine zusätzliche Lizenz je Sprecher.
Synchronisierung mit der separaten Mobil-App Dragon Anywhere
Dragon Anywhere ist eine optional erhältliche cloudbasierte App, mit der Sie kontinuierlich diktieren und durch Sprechen Dokumente beliebiger Länge erstellen und bearbeiten können – alles direkt auf Ihrem iOS- oder Android-Mobilgerät. Die App passt sich an Ihre Stimme und Terminologie an, sodass Sie auch unterwegs – unter Verwendung eigener Begriffe und Befehle – diktieren oder Änderungen und Formatierungen vornehmen oder navigieren können. So können Sie Ihre Dokumente weiterleiten und selbstdefinierte Wörter und Befehle mit Dragon Professional Individual synchronisieren und von nahtloser Produktivität profitieren – egal wo Sie gerade im Einsatz sind. Ihr Diktat steht Ihnen sofort als Text zur Verfügung. Dadurch bringen Sie weniger Zeit mit Verwaltungsarbeiten zu und verbessern Ihr Geschäftsergebnis.
Komfortable sprachgesteuerte PC-Bedienung und -Steuerung
Starten Sie Anwendungen, wählen Sie Menübefehle aus, drücken Sie Tasten, wechseln Sie zwischen Fenstern, surfen Sie im Web, verfassen und versenden Sie E-Mails und vieles mehr – alles durch Sprechen. Dragon Professional Individual verschafft Ihnen maximale Flexibilität:
Einfaches Korrekturlesen durch natürlich klingende Sprachsynthese oder Audiowiedergabe
Mit der Sprachausgabefunktion von Dragon können Sie sich Text in einer natürlich klingenden Stimme laut vorlesen lassen. Das vereinfacht das Korrekturlesen und ermöglicht Produktivität auf ganz neuem Niveau. Dragon Professional Individual bietet zudem eine Audiowiedergabe der eigenen Diktate bei gleichzeitiger Hervorhebung des Textes auf dem Bildschirm.
Große Auswahl an Mikrofonoptionen für noch mehr Freiheit und Flexibilität Nuance Dragon Professional Individual 15
Angeschlossene Mikrofone werden von Dragon Professional Individual automatisch erkannt und in einer praktischen Auswahlliste angezeigt. Mit Dragon ist es sogar möglich, in ein und demselben Benutzerprofil verschiedene Audiogerätetypen zu verwenden. Das heißt, Sie können Ihre persönlichen Einstellungen für Erkennungsgenauigkeit und Formatierung mit unterschiedlichen Mikrofonen verwenden. Das kann zu Hause ein USB-Mikrofon sein, im Büro ein kabelloses Mikrofon und unterwegs das eingebaute Laptopmikrofon.
Folgende Optionen werden unterstützt:
- In neueren Laptops eingebaute Mikrofone: Sie können Dokumente und Sprachbefehle direkt, ohne zusätzliches Headset, in Ihren Laptop diktieren.
- Kabelloses Bluetooth-Mikrofon: Verwenden Sie ein von Nuance zertifiziertes Bluetooth-Headset-Mikrofon, das auch drahtlos erstklassige Leistung und maximale Bewegungsfreiheit beim Diktieren bietet.
- Andere von Nuance zertifizierte Mikrofone: Weitere Informationen unter support.nuance.com/compatibility.
Barrieren abbauen und ergonomisch arbeiten Nuance Dragon Professional Individual 15
Einfacher Einstieg, problemlose Handhabung Nuance Dragon Professional Individual 15
Nuance Dragon Professional Individual 15 macht den Einstieg in die Spracherkennung denkbar einfach und ermöglicht schon nach kürzester Zeit eine effiziente und produktive Nutzung. Das gilt auch für die Einarbeitung in die erweiterten Funktionen, die Ihre Produktivität noch weiter steigern.
Nuance Dragon Professional Individual 15 macht es Ihnen einfach, Ihr Produktivitätspotenzial zu entfalten und die Software sehr schnell optimal auszuschöpfen. Es gib Ihnen Tipps und weist Sie auf besonders praktische Funktionen hin.
Die Vorzüge von Dragon:
- Hilfreiche Lernprogramme sorgen für maximale Effizienz von Anfang an.
- Ein intuitives Design ermöglicht einfachen Zugriff auf den kompletten Funktionsumfang und sorgt für eine spürbare Produktivitätssteigerung.
- Dragon gibt Ihnen kontextgesteuerte Anweisungen, die sich an Ihrer Verwendung der Software orientieren. Damit holen Sie aus Dragon wirklich alles heraus und arbeiten effizient wie nie zuvor.
Hier können Sie die Vollversion als Download oder Box Variante kaufen:
Header-Bild: © WrightStudio, stock.adobe.com