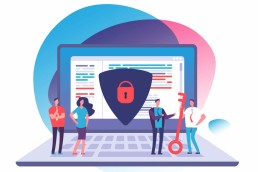Outlook Signatur ändern - so geht's!
Microsoft Outlook Signatur ändern - schnell und einfach erklärt!
Wie kann man die Outlook Signatur ändern? Früher, als man noch alle Briefe in Papierform verschickte, durfte die sogenannte Abschiedsformel auf keinen Fall fehlen. So etwas wie „Liebe Grüße“ oder „Mit freundlichen Grüßen“ und dazu die persönliche Unterschrift war ein Muss. Aber wer sagt eigentlich, dass das heute im E-Mail-Verkehr nicht mehr so sein sollte? Wer mit Microsoft Outlook zum Beispiel in Windows 11 oder Windows 11 Home arbeitet, kann ganz einfach eine Outlook Signatur erstellen und jederzeit diese Outlook Signatur ändern.
Muss man eine Outlook Signatur erstellen?
Das kommt ganz darauf an, ob man eine rein private oder eine geschäftliche E-Mail schreibt. Im geschäftlichen Bereich ist eine Signatur unter E-Mails seit 2007 Pflicht.
Das heißt, dass für Selbstständige, Freiberufler oder Gesellschaften, sobald sie eine Rechnung oder ein Angebot per Mail versenden, als Absenderangabe die gleichen Informationen wie in einem Impressum stehen müssen.
Zwingend vorgeschrieben sind dabei diese Mindestangaben:
- Name des Unternehmens
- vollständiger Name des Inhabers
- ladungsfähige Anschrift
Zum Glück lässt sich das mit Microsoft Outlook 2021 fast im Handumdrehen bewerkstelligen. Und ein tolles Firmenlogo, eine vorgefertigte Unterschrift oder auch ein Porträt des Absenders kann man auch ganz einfach integrieren, wenn man die Outlook Signatur erstellen will.
Und so wird’s gemacht
Beispielsweise in der Microsoft Outlook 2019 Multilanguage Vollversion mit dem Betriebssystem Windows 11 Pro oder Windows 11 Pro N lassen sich Signaturen automatisch an alle ausgehenden Mails anhängen. Auch ist es möglich, nur einzelne E-Mails mit einer Signatur zu versehen. Will man eine Outlook Signatur ändern, geht man ebenfalls so vor:
- Dazu muss zunächst eine neue E-Mail-Nachricht geöffnet werden.
- Im Menü „Nachricht“ die Option „Signatur“ auswählen.
- Unter „Signatur zum Bearbeiten“nun die Option „Neu“ auswählen.
- Im Dialogfeld „Neue Signatur“ der Signatur nun einen Namen geben.
- Mit „Signatur bearbeiten“ die persönliche Abschiedsformel verfassen. Dabei lassen sich die Schriftart, Schriftgröße, Textausrichtung und Farbe einfach festlegen. Will man später die Outlook Signatur ändern, lässt sich jeder einzelne Punkt auch nachträglich noch bearbeiten.
- Mithilfe der Option „Standardsignatur auswählen“im Dropdown-Menü „E-Mail-Konto“ nun zunächst das entsprechende Konto auswählen, dem die Signatur zugeordnet werden soll.
Tipp: Jedes E-Mail-Konto in Outlook, zum Beispiel in Windows 11 Education, kann man mit einer eigenen individuellen Signatur versehen. Je individueller und spezifischer diese ausfallen, desto persönlicher fühlen sich die Empfänger angesprochen. Im Business-Kontext kann das professioneller wirken.
- Sollen alle Nachrichten die Signatur erhalten, im Dropdown-Menü „Neue Nachrichten“ eine der Signaturen auswählen.
- Sollen nicht alle neuen Nachrichten automatisch eine Signatur erhalten, einfach (keine) anklicken
- Soll die Signatur auch auf Antwortmails oder Weiterleitungen gezeigt werden, unter „Antworten/Weiterleitungen“eine entsprechende Signatur auswählen.
- Ist das nicht erforderlich, die Standardoption (ohne) wählen.

Signatur einzeln manuell hinzufügen
Hat man sich dafür entschieden, dass nicht jede Mail automatisch mit einer entsprechenden Signatur versehen werden soll, lassen sich auch im Nachhinein noch einzelne Mails mit Unterschrift, Adresse, Bild etc. versehen.
Eine einzelne Mail auswählen und auf der Registerkarte „Nachricht“ die Option „Signatur“ wählen.
Im Flyoutmenü kann nun jede erstellte Signatur ausgewählt werden, um unter der einzelnen Nachricht angezeigt zu werden.
Bild, Logo und Unterschrift hinzufügen
Mit Microsoft Outlook lässt sich auch unter Windows 11 Enterprise und Windows 11 Pro for Workstation eine Signatur mit Bildern erstellen oder entsprechend die Outlook Signatur ändern.
- Dazu in einer neuen E-Mail Signatur> Signaturen auswählen.
- Im Feld „Signatur zum Bearbeitenauswählen“ die Signatur anklicken, die mit einem Logo, einem Bild oder mit der digitalisierten Unterschrift (als Bild) versehen werden soll.
- Mit dem Symbol Bild nun eine entsprechende Bilddatei auf dem PC aussuchen und per „Einfügen“ mit der Signatur verbinden.
- Mit einem rechten Mausklick auf das Bild unter der Registerkarte „Größe“ die Fläche des Bildes anpassen.
Tipp: Ist das Kontrollkästchen „Seitenverhältnis sperren“ aktiviert, bleiben die Bildverhältnisse erhalten.
Header Bild: ©monticellllo, stock.adobe.com
Formen zeichnen in OneNote - so geht's!
Formen zeichnen in OneNote - schnell und einfach erklärt
Wie man Formen zeichnen kann? OneNote beispielsweise in Microsoft Office 2021 Standard unter Windows 11 gilt als eines der besten Tools, wenn es darum geht, schnelle Notizen, Aufzeichnungen oder Skizzen zu machen. Zur besseren Veranschaulichung und Übersicht lassen sich auf unterschiedliche Arten – mit dem Surface Pen oder bei OneNote freihand in Form – zum Beispiel ein Kreis oder ein Dreieck zeichnen. Wie das beispielsweise im Programm Microsoft 365 Family etwa im Betriebssystem Windows 11 Home klappt, zeigen wir hier.
Ganz einfach Formen zeichnen mit dem Grafik Tablet
Mit einem speziellen Grafik Tablet oder auch mit einem Tablet-PC mit dem Betriebssystem Windows 11 Pro oder Windows 11 Pro N, in dem zum Beispiel Microsoft Office 365 Home installiert ist, kann man in OneNote freihand in Form bringen, was immer einem gerade einfällt.
Dazu einfach mit dem Surface Pen neben, unter oder mitten in die Notizen hinein beispielsweise ein Rechteck zeichnen, einen Kreis zeichnen oder ein Dreieck zeichnen. Auch handschriftliche Notizen, Strichmännchen oder alles andere, was einem gefällt, lassen sich so auf den Bildschirm bringen wie auf normales Papier.
Nur mit dem Finger ein Rechteck Zeichen? Na klar!
Wer gerade keinen speziellen Stift zum Zeichnen zur Hand hat, kann seine Formen und Notizen auch ganz einfach mit dem Finger oder der Maus „aufs Papier“ bringen.
- Dazu zunächst im Menü „Zeichnen“die Option „Mit Maus oder Finger zeichnen“ wählen.
- Im gleichen Menü wird nun die Stiftstärke Es stehen eine dünne oder mittlere Stiftform zur Wahl.
- Mit der Option „Freihandfarbe“ lässt sich die Zeichenfarbe bestimmen.
- Jetzt kann auf dem Touchscreen mit dem Finger oder auf jedem anderen PC auch mit dem Mauscurser gezeichnet werden.
Wenn’s nicht gefällt, einfach löschen
Jedem kann ja mal einen Strich danebengehen. In OneNote kein Problem, Fehler oder unschöne Zeichnung lassen sich ganz einfach wieder ausradieren:
- Auf „Radierer“ tippen und eine der folgenden Möglichkeiten wählen:
- „Mittlerer Radierer“ löscht manuell bestimmte Teile der Zeichnung.
- „Pinselstrichradierer“ löscht mit einem Tippen ganze Zeichengesten, also Abschnitte der Zeichnung.

Ordentlicher geht das Formen zeichnen mit den Vorgaben
Natürlich sieht man alles, was mit dem Surface Pen bei OneNote freihand in Form gebracht wurde, entsprechend wild aus. Gerade wenn man seine Notizen oder einzelne Abschnitte anderen zeigen möchte, lassen sich mit den Vorgaben im Programm unter Windows 11 Education oder Windows 11 Enterprise unter anderem in Microsoft Office 2021 Home and Business sauberere Formen zeichnen.
Dazu einfach die Funktion „Formen“ aufrufen. Das Menü zeigt dann vorgegebene geometrische Figuren. Davon einfach die passende auswählen und auf der Seite in One Note an der richtigen Stelle platzieren.
Dazu mit dem Cursor die Stelle anklicken, an der man beispielsweise einen Kreis zeichnen oder ein Rechteck zeichnen möchte. Dann die entsprechende Form mit gedrückter linker Maustaste anwählen, schon erscheint sie am zuvor gewählten Platz.
Mit den Markierungen, die um die Form herum erscheinen, lässt sich nun alles größer oder kleiner ziehen. Auch das Verschieben der Formen und selbstverständlich das Löschen sind ein Kinderspiel.
Alles in einem mit „Freihand in Form“
Eine der praktischsten Funktionen von OneNote etwa im Microsoft 365 Business Premium zum Beispiel unter Windows 11 Pro for Workstation ist „Freihand in Form“. Sie befindet sich auf der Registerkarte Zeichnen. Ein Klick auf die Schaltfläche schaltet die automatische Formenerkennung ein.
- Zunächst wird also die Funktion oben im Menü eingeschaltet.
- Jetzt mit dem Surface Pen wie üblich die gewünschten Formen zeichnen.
- OneNote erkennt die Form selbstständig und wandelt sie automatisch mit sauberen, gleichmäßigen Rändern um.
- Am Ende „Freihand in Form“ im Menü einfach wieder deaktivieren.
Tipp: Gleich neben der Funktion „Freihand in Form“ findet man die Option „Freihand in Text“. Die Auswahl wandelt handschriftlich verfasste Textpassagen automatisch in besser lesbare Druckschrift um.
Header Bild: ©monticellllo, stock.adobe.com
PowerPoint Bild zuschneiden - so geht's!
PowerPoint Bild zuschneiden - schnell und einfach erklärt
Wer beispielsweise mit Microsoft Office 2021 Standard oder Microsoft Office 365 Home unter einem der Windows 11 Betriebssysteme arbeitet, wird früher oder später auch das Präsentationsprogramm PowerPoint nutzen. Hierbei gibt es einige Kniffe und Drehs, die das Arbeiten damit enorm erleichtern. So kann man zum Beispiel ganz einfach ein PowerPoint Bild zuschneiden und so etwa bestimmte PowerPoint Bildausschnitte hervorheben. Wie das funktioniert, zeigt unsere Anleitung.
Warum muss man ein PowerPoint Bild zuschneiden?
Man muss nicht – aber man kann! Und genau da liegt der große Vorteil, den Microsoft Office 2021 Home and Business, Microsoft 365 Business Premium und auch Microsoft 365 Family bieten.
Denn meist ist es ja so, dass man sowohl im geschäftlichen wie auch im privaten Bereich nicht unbedingt alles sehen will und muss, was auf einem Bild, das man präsentieren möchte, zu sehen ist. Oder es ist wichtig, die Aufmerksamkeit nur auf einen einzigen Bildausschnitt zu lenken. Die Möglichkeit, zum Beispiel mit PowerPoint 2021 Bildausschnitte hervorheben und Bilder zuschneiden zu können, ist daher schon ideal.
Denn eine Präsentation mit Bildern lebt durch ansprechende Motive, eindrucksvolle Bildausschnitte und überraschende Formen. So wird die Aussage etwa eines Textes unterstrichen und die Neugier beim Betrachter geweckt. Wer ein digitales Foto zuschneiden und so als PowerPoint Bildausschnitte hervorheben kann, wertet seine Präsentation auf einem PC mit Windows 11 Pro oder Windows 11 Pro N Betriebssystem enorm auf.
Bilder zuschneiden – so geht’s
Um ein PowerPoint Bild zuschneiden zu können, braucht man kein spezielles Programm. Mit dem Tool unter Windows 11 Education oder Windows 11 Enterprise selbst lässt sich in wenigen Schritten ganz einfach ein Foto zuschneiden:
- Unter Registerkarte „Einfügen→ Bilder“ wird das Motiv zunächst an der entsprechenden Stelle der Folie eingefügt.
- Bild aktiviert lassen und dann zur Registerkarte „Bildtools“
- In der Gruppe „Größe“ wird nun auf „Zuschneiden“
- Jetzt lässt sich das Foto zuschneiden – und zwar auf eine bestimmte Form oder nach einem gewünschten Seitenverhältnis.
- Der markierte Ausschnitt im Bild kann jetzt mit Hilfe der Zuschneidemarken auf die gewünschte Größe aufgezogen, verkleinert oder verschoben werden.
- Ist alles so wie gewünscht, klickt man nur noch neben die Form, damit PowerPoint die Änderungen sichert.
Mit der Registerkarte Bildformat → Bild zurücksetzen → Bild und Größe zurücksetzen lässt sich der ganze Vorgang rückgängig machen.

Gleichzeitig mehr als ein PowerPoint Bild zuschneiden
Manchmal ist es praktisch, mit PowerPoint beispielsweise unter Windows 11 Pro for Workstation nicht nur ein, sondern gleichzeitig mehrere Bilder zuschneiden zu können. Etwa dann, wenn zwei Bilder gleich nebeneinander auf der Folie platziert werden, aber zu groß oder zu klein sind.
Dann wird einfach die Taste STRG gedrückt gehalten und die seitliche Zuschneidemarke entsprechend nach innen oder außen gezogen.
Will man alle vier Seiten der PowerPoint Bilder zuschneiden, wird ebenfalls wieder die Taste STRG gehalten und dann eine der Zuschneidemarken an einer Ecke entsprechend gezogen.
Die besondere Form sorgt für Stimmung
Werden Bilder einfach immer nur rechteckig oder quadratisch dargestellt, kann das unter Umständen ein bisschen langweilig werden. Eine besondere Stimmung aber erzeugt man, wenn man nicht nur PowerPoint Bilder zuschneiden, sondern ihnen auch eine außergewöhnliche Darstellungsform verleihen kann.
- Dazu ein Bild markieren und im Register „Bildformat“auf die obere Hälfte der Schaltfläche „Zuschneiden“ klicken
- Auswahl „Auf Form zuschneiden“
- Die passende Form wie zum Beispiel eine Ellipse, einen Kreis, ein Sechseck oder ähnliches aussuchen. Automatisch erscheint das Foto nun mit dem Umriss der gewählten Form.
- Anschließend auf die obere Hälfte der Schaltfläche „Zuschneiden“ klicken, dadurch erscheinen die Zuschneidemarken.
- Damit nun Größe und Proportion der Form regulieren.
- Innerhalb der Form kann das Bild verschoben werden, um so den richtigen Bildausschnitt zu finden.
- Ein Mausklick außerhalb der Markierungen sichert das Bild in seiner gewählten Form.
- Mit dem Tastaturbefehl „Strg + Z“ lässt sich das Ergebnis wieder rückgängig machen.
Header Bild: ©vladim_ka, stock.adobe.com
Microsoft Office – So verbesserst Du Deine Privatsphäre
Microsoft Office – so verbesserst du deine Privatsphäre
Privatanwender, vor allem aber Mitarbeiter in Unternehmen müssen bei der Arbeit mit dem Microsoft Office 2019 Home and Student oder Home & Business beziehungsweise dem Microsoft Office 2019 Professional auf den Datenschutz achten und ihre Privatsphäre schützen. Das Unternehmen selbst stellt genau dafür mehrere Optionen zur Verfügung. Wer also jetzt ein neues Microsoft Office kaufen will, ist mit diesen Tipps gut beraten.
Microsoft Office kaufen – diese Versionen gibt es
Die verschiedenen Optionen von Microsoft Office 365 sind reine Abosysteme. Anders sieht es mit Microsoft Office 2019 aus. Hier werden die unterschiedlichen Pakete zum einmaligen Kauf angeboten.
Diese Features enthalten die Versionen:
Microsoft Office 2019 Home and Student ist die schlankste Ausführung von allen. Hierin sind lediglich die Grundanwendungen Word zur Textverarbeitung und Textgestaltung, Excel zur Tabellenkalkulation und Berechnung sowie PowerPoint für Präsentationen enthalten.
Microsoft Office 2019 Home & Business eignet sich für Privatanwender sowie für kleinere Unternehmen und Selbstständige. Neben den Grundanwendungen hat dieses Paket zusätzlich Outlook, den Organizer fürs Büro, mit dem E-Mails erstellt werden können, die sich mit dem integrierten Kalender beispielsweise für Meetings oder Verabredungen unmittelbar organisieren lassen.
Microsoft Office 2019 Professionell ist – wie der Name schon sagt – für den professionellen Gebrauch in Unternehmen gedacht. Diese Version überzeugt unter anderem durch zwei zusätzliche Features:
Publisher ist die Layoutsoftware, mit der Publikationen wie zum Beispiel Flyer, Broschüren, Einladungen, Kataloge und ähnliches professionell erstellt werden können.
Access ermöglicht es, Datenbank-Anwendungen zu erstellen und zu verwalten. Die Datenbanken können als Apps für den PC erstellt werden oder auch als Anwendungen für den Browser und lassen sich nach Fertigstellung einfach für andere zugänglich machen.
Daten schützen im Microsoft Office 2019
PC Anwendungen müssen sicher sein und dürfen es Zugriffen von außen nicht leicht machen. Die Daten schützen und die Privatsphäre sichern, ist deshalb oberstes Gebot! Microsoft hält genau dafür sowohl lokale Einstellungsmöglichkeiten als auch Gruppenrichtlinien bereit, mit denen die Einstellungen zur Sicherheit lokal ausgeführt werden.
Zunächst gilt es, die Cloud-Anbindung zu checken. Werden beispielsweise in OneDrive sensible Daten abgespeichert, kann der Datenschutz schnell verletzt werden. Die Überprüfung findet unter dem Menüpunkt „Konto“ in der Registerkarte „Datei“ statt. Hier ist ersichtlich, welches Benutzerkonto ein Anwender verwendet und für welche Cloud-Speicher Verknüpfungen bestehen.
Zusätzlich wird über die Richtlinien gesteuert, welche Sicherheitseinstellungen für Microsoft Office 2019 gelten sollen.
Achtung: Oft erscheint bei den Einstellungen Office 2016 als aktuelle Version. Dieser Hinweis kann ignoriert werden, da Microsoft Office 2019 die exakt gleichen Konfigurationen enthält.
Die Einstellungen dazu erfolgen über
- Computerkonfiguration
- Richtlinien
- Administrative Vorlagen und Benutzerkonfiguration
- Richtlinien
- Administrative Vorlagen
- Microsoft Office 2016
- Sicherheitseinstellungen
Weitere Einstellung zur Sicherung der Privatsphäre und zum Daten schützen finden sich unter
- Benutzerkonfiguration
- Richtlinien
- Administrative Vorlagen und Benutzerkonfiguration
- Richtlinien
- Administrative Vorlagen
- Microsoft Office 2016
- Datenschutz
- Trust Center
Nicht nur die zentralen Einstellungen für alle Office-Programme spielen eine Rolle, sondern auch der Schutz für einzelne Programme. Hierfür gibt es für jede Anwendung Unterordner, mit denen die Sicherheit dieses Programmes verbessert werden kann.
Besonderes Augenmerk ist dabei auf Outlook zu legen. Die Einstellung dafür finden sich unter
- Benutzerkonfiguration
- Richtlinien
- Administrative Vorlagen
- Microsoft Outlook 2016
- Sicherheit
- Trust Center
Mit den Einstellungen Sicherheit / Einstellungen für den automatischen Download von Bildern einschränken wird festgelegt, wie Outlook beim Herunterladen von Bildern aus dem Internet vorgehen soll.

Zum Schutz auch an die Makros denken!
Gerade für Netzwerke sind Makros (Befehlskette in einem Anwendungsprogramm) eine nicht zu unterschätzende Gefahr. Der Grund: Office-Programme führen Aktionen über einen externen Code aus. Dadurch besteht die Möglichkeit, dass Daten von nicht berechtigten Personen eingesehen oder sogar gestohlen werden. Das Trust Center bietet Konfigurationsmöglichkeiten, die bestimmen, wie Office reagieren soll. Alles dazu findet sich unter dem Menüpunkt Makroeinstellungen.
Besitzen Makros keine Signatur, werden sie durch Office-Programme blockiert. Für Gruppenrichtlinien sind die Einstellungen dafür mit folgenden Schritten vorzunehmen:
- Benutzerkonfiguration
- Richtlinien
- Administrative Vorlagen
- Microsoft Office 2016
Achtung: Für jede Office-Anwendung sollten eigene Einstellungen vorgenommen werden.
Einstellungen zum Datenschutz im Trust Center
Das Trust Center wird über die Registerkarte Datei und den Menüpunkt Optionen aufgerufen. Unter Einstellungen für das Trust Center findet man den Menüpunkt Datenschutzoptionen. Hiermit lassen sich weitere Einstellungen zum Datenschutz vornehmen, die für alle Office-Programme gültig sind.
Dazu gehören unter anderem die Auswahl der Diagnosedaten, die an Microsoft übermittelt werden oder auch individuelle Einstellungen für das Konto sowie die lokale Installation von Microsoft Office 2019.
Tipp: Mit der Dokumentenprüfung kann festgestellt werden, ob sich in einem Dokument Daten verstecken, die nicht für den Empfänger bestimmt sind.

Viren entgegenwirken
Wer ein neues Microsoft Office kaufen will, sollte sich auch gleich Gedanken über Angriffe auf die Daten und die Privatsphäre von außen machen. Als bester Virenschutz für Windows erweist sich hier Microsoft Defender Antivirus.
Das Programm punktet mit einem umfassenden Echtzeitschutz gegen Viren, Schadsoftware und Spyware in E-Mails, Apps, der Cloud und Downloads aus dem Internet.
Header-Bild: ©MicroOne, stock.adobe.com
Windows 10 über (CMD) aktivieren
Windows 10 über (CMD) aktivieren
Es kann mal vorkommen, dass Windows sich nicht über die Oberfläche aktivieren lässt.
Ohne Windows 10-Aktivierungstools von Drittanbietern können Sie Windows 10 mit CMD kostenlos aktivieren.
Ihr könnt unter Windows 10 die Eingabeaufforderung in zwei Varianten öffnen: Mit Administratorrechten oder als Nutzer mit eingeschränkten Rechten. Manche in der Kommandozeile durchgeführte Aktionen erfordern erweiterte Rechte. In solchen Fällen könnt ihr die Windows 10 Eingabeaufforderung dann gezielt als Administrator starten.
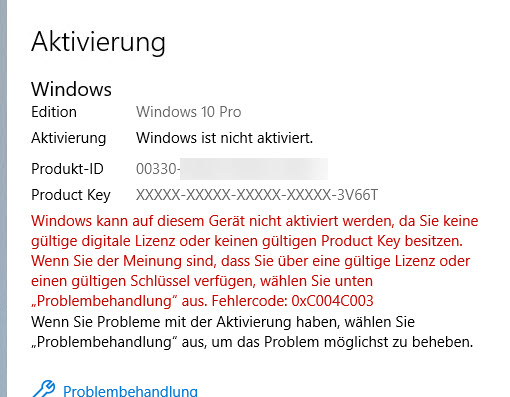
1. Starten Sie die Eingabeaufforderung als Administrator (rechtsklick):
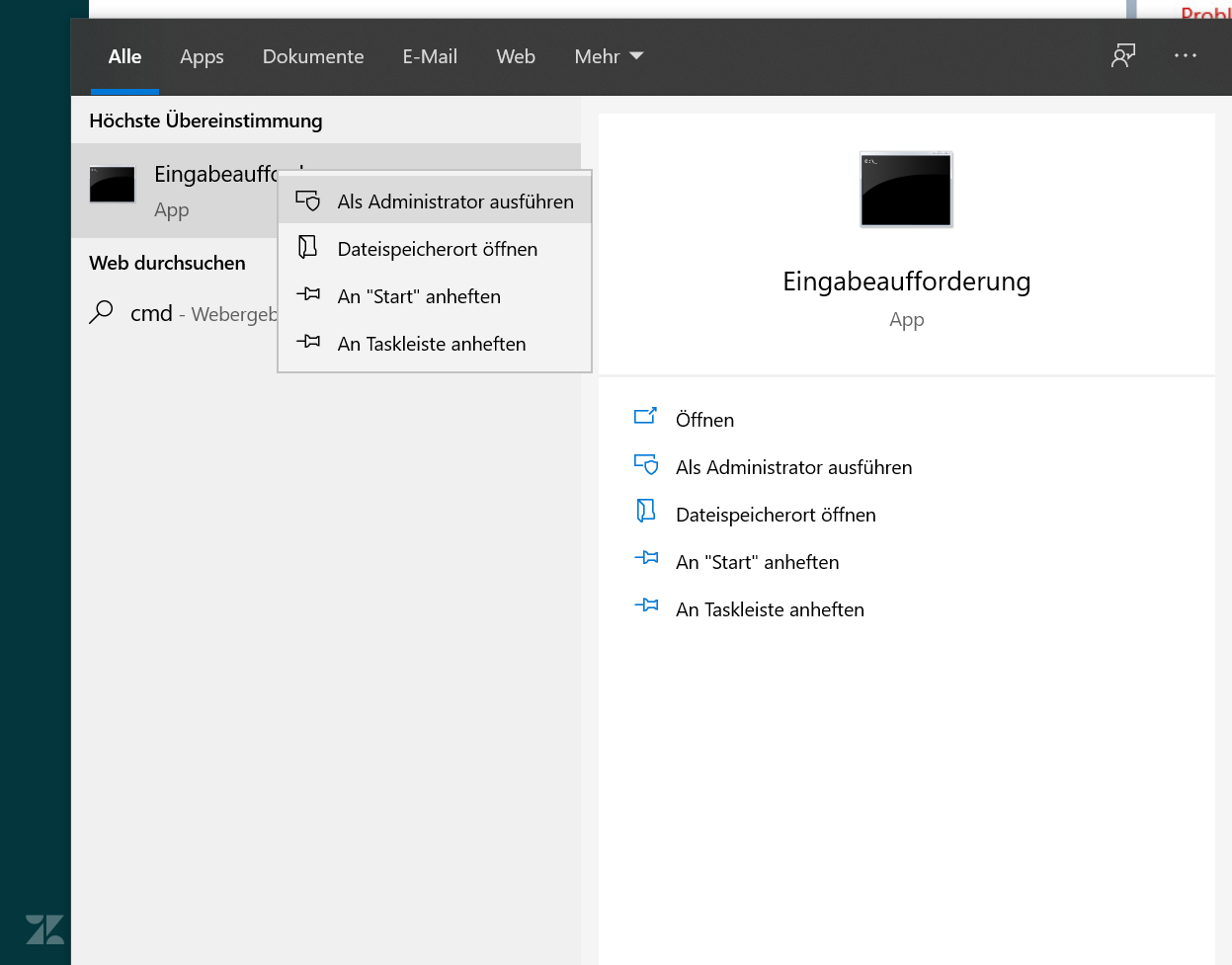
2. Folgenden Code in das Fenster schreiben: slmgr -ipk XXXXX-XXXXX-XXXXX-XXXXX-XXXXX (Statt XXXX, bitte den Produktschlüssel eingeben)
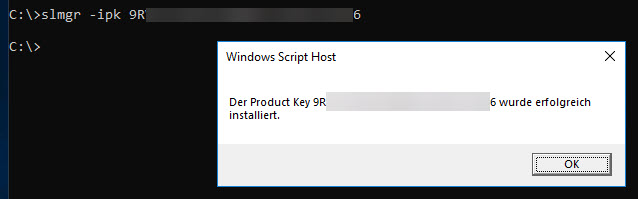
3. Anschließend muss der Key aktiviert werden. Schreiben Sie folgende Zeilen in die Eingabeaufforderung: slmgr -ato
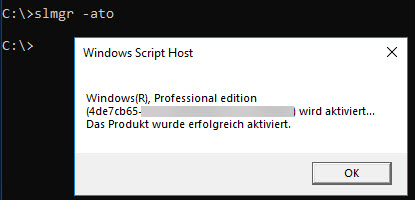
Was ist neu in dem Neuen Update von Windows 10? Diese Frage beantworten wir Ihnen gerne unter diesen Link hier
Windows 10 installieren – Infos zu Versionen und Installation
Windows 10 installieren – Infos zu Versionen und Installation
Obwohl Microsoft im Januar 2020 den Support von Windows 7 eingestellt hat, haben längst noch nicht alle Windows Nutzer das neueste Betriebssystem Windows 10 aufgespielt.
Einen Monat nach dem Supportende nutzten noch etwa ein Viertel aller Computer weltweit Windows 7 als Betriebssystem. Dieses Windows 7 statt dem neuen Windows 10 zu nutzen, ist für jeden Nutzer ein nicht zu unterschätzendes Sicherheitsrisiko.
Dabei ist es einfach, den eigenen Computer mit einem Windows 10 Upgrade auf den neuesten Stand zu bringen. Bis vor einigen Monaten konnten Windows Nutzer Windows 10 kostenlos herunterladen. Dieses Angebot von Windows ist mittlerweile ausgelaufen – jetzt muss man Windows 10 kaufen, um den Lizenzschlüssel zu bekommen.
Es gibt dabei verschiedene Möglichkeiten, um Windows 10 zu installieren. Windows 10 als Download kann wie ein Update installiert werden. Alternativ kann eine Windows 10 Iso-Datei heruntergeladen werden und die Installation von dieser erfolgen. Welche Variante für Sie die richtige ist, stellen wir in diesem Blogartikel vor.
Windows 10 als Update
Besonders einfach ist die Installation von Windows 10 als Update für Windows 7 und Windows 8.1 Nutzer. Mit diesen beiden Betriebssystemen lässt sich das Windows 10 Upgrade fast wie ein normales Update installieren.
Wer sich für diese Variante entscheidet, bekommt automatisch von Windows angeboten, die entsprechende Windows 10 Version zu installieren. Dabei gibt es bei den Upgrades Unterschiede. Je nach installierter Version erhält man eine entsprechende Windows 10 Version. Diese kann man der folgenden Tabelle entnehmen:
Das Installationsprogramm übernimmt nach der Eingabe des Windows 10 Keys die Installation fast komplett selbständig und behält die meisten Systemeinstellungen, Passwörter, Lesezeichen, Präferenzen und bereits installierte Programme sollten auch nach dem Update weiterhin funktionieren.
Bei dieser Variante muss der Windows 7 oder 8.1 Nutzer auf das kleine Symbol für das Windows 10 Update in seiner Taskleiste klicken. Anschließend beginnt der Computer mit dem Windows 10 Download automatisch. Die Installation von Windows 10 erfolgt dann fast komplett automatisch, nur den Windows 10 Key muss der Benutzer eingeben und einige Präferenzen bei der Installation.
Obwohl diese Form der Installation von Windows 10 erfahrungsgemäß völlig problemlos abläuft, ist es trotzdem Ratsam vor dem Upgrade die eignen Dateien, wie Dokumente, Fotos und Musik auf einem externen Datenträger zu sichern.
Das System mit Windows 10 neu aufsetzen
Wer sein altes System nicht so weit wie möglich beibehalten möchte, kann auch das System neu aufsetzen.
Vor der Installation sollten wieder alle wichtigen Dateien gesichert werden!
Nach dem Windows 10 Update können Nutzer dann über die Systemeinstellungen im Untermenü „Update und Sicherheit“ den Punkt „Recovery“ und „PC“ auswählen. Hier lässt sich eine komplette Neuinstallation des Systems vornehmen.
Alternativ kann das System auch manuell gelöscht werden und das neue Betriebssystem mit einer Windows 10 Iso-Datei installiert werden. Hierfür muss die Datei bei Microsoft mit dem Media Creation Tool heruntergeladen werden.
Diese Windows 10 Iso-Datei muss anschließend auf einem externen Datenträger installiert werden, über den die Installation abläuft, nachdem das System gelöscht wurde. Dieser Weg eignet sich auch, um Windows 10 auf einem PC zu installieren, über den der Windows 10 Download nicht erfolgte.
Windows 10 als zweites Betriebssystem auf einem Computer
Wer sein altes Betriebssystem behalten will, kann Windows 10 kaufen und auch als zweites Betriebssystem installieren. So kann beispielsweise die alte Windows 7 Installation weiterhin offline genutzt werden, während Windows 10 für alle online Aufgaben dient.
Anwender, die noch oft auf ältere Programme zurückgreifen müssen, die nicht mit Windows 10 kompatibel sind, sollten sich für diese Variante entscheiden.
Hierfür muss zunächst eine zweite Festplatten-Partition für Windows 10 erstellt werden. Bei Windows 7 geht dies über die Datenträgerverwaltung. Für Windows 10 muss das Format „NTFS“ für die neue Partition genutzt werden!
Für diese Installation muss Windows 10 über das Media Creation Tool heruntergeladen werden. Hier wird die Option „Installationsmedium für anderen PC erstellen“ gewählt. Die Installation auf einer anderen Partition als Laufwerk C: funktioniert am besten über eine Windows 10 Iso, die über einen externen Datenträger installiert wird.
Beim Setup der Installation muss die Option „Benutzerdefiniert“ ausgewählt werden, damit der Installationspfad selbst ausgewählt werden kann. Sonst würde Windows 10 sich automatisch auf Laufwerk C: installieren.
Folgende Windows 10 Versionen sind bei uns erhältlich:
- Windows 10 Home kaufen
- Windows 10 Pro kaufen
- Windows 10 Enterprise kaufen
- Windows 10 Enterprise LTSB 2015 kaufen
- Windows 10 Enterprise LTSB 2016 kaufen
- Windows 10 Enterprise LTSC 2019 kaufen
- Windows 10 Education kaufen
Header-Bild: © rvlsoft, stock.adobe.com