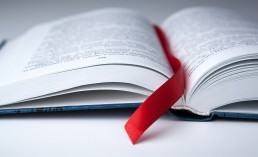Hallo Welt!
Willkommen bei Blitzhandel24 Blog Websites. Dies ist dein erster Beitrag. Bearbeite oder lösche ihn und beginne mit dem Schreiben!
In Word Textmarken einfügen und löschen – so geht's!
In Word Textmarken einfügen und löschen – so geht's!
Um Informationen schnell wieder zu finden, haben früher viele Menschen beim Lesen von Büchern ein Eselsohr in die Seite gemacht, die sie später noch einmal lesen wollten. In modernen Textverarbeitungsprogrammen wie Word (das Teil von Microsoft Office 2021 Standard und unter anderem unter Windows 11 Home zu finden ist), erfüllt eine Textmarke in etwa dieselbe Funktion: Sie markiert eine Stelle im Textdokument, die Sie schnell und einfach wiederfinden möchten – wie ein Lesezeichen im Buch! Wie Sie eine Word-Textmarke einfügen und bearbeiten, erfahren Sie hier.
Echt praktisch: Word-Textmarke erstellen
Einen Nutzen der Word-Textmarke innerhalb von Microsoft Office 2021 Home and Business kennen Sie bereits: Die Textmarke ist ein nützliches Tool, um relevante Textstellen auch in einem ellenlangen Word-Dokument wieder zu finden – und das unabhängig vom Betriebssystem (Windows 11, Windows 11 Pro). Aber das ist nicht der einzige Vorteil, den das Setzen einer Word-Textmarke mit sich bringt. Extrem nützlich sind die markierten Stellen nämlich auch für Verlinkungen. Denn gerade in sehr umfangreiche Textdokumenten ist ein Inhaltsverzeichnis mit Lesezeichen besonders praktisch: Sobald Sie auf ein bestimmtes Wort oder eine Kapitelüberschrift klicken, springt der Cursor automatisch zu der entsprechenden Stelle im Dokument.
Word: Textmarken hinzufügen in 6 Schritten
Nur ein paar Klicks – und schon kann man in einem Dokument – zum Beispiel unter Microsoft Office 365 Home – ein Lesezeichen einfügen:
- Gehen Sie zunächst zu dem Textabschnitt, den Sie in Word mit einer Textmarke versehen möchten.
- Markieren Sie dann ein Wort oder auch eine komplette Kapitelüberschrift. Es ist auch möglich, den Cursor einfach an einen bestimmten Punkt im Dokument zu setzen.
- Im Menüband rufen Sie nun den Menüpunkt „Einfügen“ auf.
- Dort auf das Icon „Textmarke“ klicken.
- Im Feld „Textmarkenname“ im Dialog, der sich öffnet, eine klare Bezeichnung für das gewünschte Lesezeichen.
- Nun noch auf „Hinzufügen“ klicken – und fertig.
Um nun später die Stelle genau wiederzufinden, die markiert wurde, ganz einfach die Tastenkombination „STRG+G“ drücken. Es öffnet sich das Dialogfeld“ Suchen und Ersetzen“, darin die Registerkarte „Gehe zu“ öffnen. Unter dem Punkt „Gehe zu Element“ klicken Sie auf „Textmarke“. Dann den zuvor festgelegten Namen eingeben beziehungsweise anklicken.
Textmarke mit einem Link versehen
Um zu einer Stelle im Text zu springen, ohne das Textmarker-Dialogfeld zu aktivieren, kann man Wörter, Sätze und auch Bilder auch mit einem Hyperlink versehen, der dann ebenfalls eine Verbindung zur gewünschten Textstelle herstellt:
- Wort, Abschnitt oder Bild für den Link auswählen.
- Rechte Maustaste betätigen und auf „Link“
- Option „Aktuelles Dokument“ wählen.
- Aus der Liste die Überschrift beziehungsweise die Textmarke auswählen, die verlinkt werden soll.
- Mit „OK“ bestätigen.
So löschen Sie das Lesezeichen wieder
Sie haben die Textmarke an eine falsche Stelle gesetzt? Gehen Sie wie folgt vor, um eine bestehende Markierung in Word (zum Beispiel in Microsoft 365 Family oder Microsoft 365 Business Premium) wieder zu entfernen:
- Auf „Einfügen > Textmarke“ klicken.
- „Name“ oder „Ort“ anklicken, damit die Liste der Textmarken sortiert werden kann.
- Die Textmarke aktivieren, die gelöscht werden soll, dann auf „Löschen“ klicken.
- Ist die Textmarke mit einem Link versehen, mit der rechten Maustaste auf den Linktext klicken, und „Link entfernen“.
Was tun beim Word-Fehler „Textmarke nicht definiert“?
Hin und wieder kommt es auch in den Microsoft-Paketen, die unter Windows 11 Education, Windows 11 Enterprise und Windows 11 Pro for Workstation installiert sind, zu einer Fehlermeldung. Oft passiert das, wenn die entsprechende Textstelle bearbeitet oder entfernt wurde. Dann lautet der Word-Fehler „Textmarke nicht definiert“. Das können Sie in diesem Fall tun:
- Lösung 1: Klicken Sie als erstes mit der rechten Maustaste auf „Verzeichnis à Verzeichnis aktualisieren“
- Lösung 2: Ein gelöschter oder geänderter Text lässt sich häufig mit der Tastenkombination „STRG + Z“
- Lösung 3: Wandeln Sie die fehlerhafte Textmarke in statischen Text um, indem Sie den entsprechenden Text markieren und die Tastenkombination „STRG + SHIFT + F9“ drücken.
Header Bild: ©mizar_21984, stock.adobe.com
In PowerPoint Audio einfügen und löschen - so geht's!
In PowerPoint Audio einfügen und löschen - so einfach geht's!
Bei Vorträgen oder Seminaren und auch bei Webinaren – also Kursen im Internet – geht ohne PowerPoint, dem Präsentationsprogramm etwa im Paket Microsoft Office 2021 Standard unter Windows 11, gar nichts. Auf einzelnen Folien werden Zusammenhänge anschaulich erklärt und mit Effekten versehen. Noch eindrucksvoller gelingt die Präsentation mit der Möglichkeit, in PowerPoint Audio einfügen zu können. Wie man den Ton auf die Folien bekommt – und wie man ihn wieder entfernt – zeigen wir hier.
Audiodatei in PowerPoint einfügen – das fetzt!
Ein Vortrag über Ihre letzte Abenteuerreise nach Papua-Neuguinea. Die Reisebilder, mit PowerPoint dargestellt, im Idealfall von dramatischer Musik unterlegt. Oder man präsentiert die neueste Werbekampagne und belegt die Zahlen, Daten und Fakten mit Kommentaren, die direkt passend zu den Bildern gesprochen werden. Vielleicht aber möchte man auch einfach nur ein Webinar zum richtigen Umgang mit der Bohrmaschine aufpeppen. Dann halten Soundeffekte in der Aufzeichnung die Zuschauer garantiert bei der Stange.
Das alles lässt sich beispielsweise mit Microsoft Office 2021 Home and Business mit dem Betriebssystem Windows 11 Home ganz einfach verwirklichen. Mit wenigen Handgriffen kann man in PowerPoint Audio einfügen, damit alle Präsentationen noch wirkungsvoller, eindrucksvoller und nachhaltiger werden.
Und so geht’s:
Musik als Audios in PowerPoint einfügen
Eine zu den gezeigten Bildern passende und stimmungsvolle Musik im Hintergrund beeindruckt jeden. Folgende Schritte sind nötig, um in PowerPoint Audio einfügen zu können:
- In der Menüleiste auf Einfügen > Audio klicken.
- Jetzt Audio auf meinem PC wählen.
- Im Dialogfeld Audio einfügen jetzt die gewünschte Audiodatei auswählen und hinzufügen.
- Mit dem Befehl Einfügen die entsprechende Audiodatei in PowerPoint einfügen.
Hier spielt die Musik
Ist Microsoft Office 365 Home unter Windows 11 Pro oder Windows 11 Pro N installiert, lässt sich PowerPoint nutzen und entsprechend kann man Audios in PowerPoint einfügen.
Damit ein ausgewähltes Lied während der gesamten Präsentation läuft, folgende Einstellungen vornehmen:
- Als erstes auf die eingefügte Audiodatei in der Folie klicken.
- In der Menüleiste als nächstes „Wiedergabe“ wählen.
- Im Bereich „Audiooptionen“ unter „Start“ besteht jetzt die Möglichkeit, „Folienübergreifende Wiedergabe“ auszuwählen. Bei dieser Option unterbricht das Lied auch bei einem Folienwechsel nicht.
- Bei der Aktivierung von „Endloswiedergabe“ beginnt das gewählte Lied während der Präsentation immer wieder von vorne.
- Man kann aber auch so in PowerPoint Audio einfügen, dass ein Lied nur an einer bestimmten Stelle in der Präsentation abgespielt wird.
- In diesem Fall während der Präsentation einfach an der entsprechenden Stelle auf den Play-Button klicken.
- Im PowerPoint-Menü im Microsoft 365 Family Paket etwa unter Windows 11 Education oder Windows 11 Enterprise den Punkt „Animationen“ wählen, und die Audiodatei kann auch unmittelbar mit dem Folienbeginn abgespielt werden.

Selbst aufgenommene Audiodatei in PowerPoint einfügen
Man kann auch Audios in PowerPoint einfügen, die man selbst aufgenommen hat, zum Beispiel die eigene Stimme.
- In Microsoft 365 Business Premium oder einem anderen Microsoft-Paket beispielsweise im Betriebssystem Windows 11 Pro for Workstation wie gewohnt Einfügen > Audio auswählen.
- Dann den Punkt Audioaufnahme klicken.
- Die Datei benennen und bei aktiviertem Mikro Aufzeichnen wählen.
- Zum Prüfen der Aufnahme auf Stopp klicken und dann auf Wiedergabe.
- Ist die Aufnahme in Ordnung, auf OK klicken – andernfalls einfach wieder Aufzeichnen auswählen.
- Soll der Clip verschoben werden, das Audiosymbol wählen und es an die entsprechende Stelle auf der Folie ziehen.
PowerPoint Audio löschen – ganz einfach
Die Musik passt nicht, die Stimme gefällt nicht mehr oder der Soundeffekt sitzt einfach an der falschen Stelle? Dann kann man ganz einfach auch jedes PowerPoint Audio löschen.
- Wurde die Audiodatei direkt auf der PowerPoint Folie eingebettet, zunächst das entsprechende Lautsprecher Symbol per Mausklick markieren.
- Die Taste Entf löscht die Datei von der Folie.
Ist die Präsentation so eingestellt, dass der Soundeffekt bei jedem Folienwechsel aktiviert wird, sind folgende Schritte zum Entfernen notwendig:
- Folie aufrufen.
- Registerkarte Übergänge wählen.
- Dropdown-Menü neben der Option Sound in der Gruppe Anzeigendauer öffnen.
- Option Ohne Sound wählen.
Header Bild: ©OneClic, stock.adobe.com
In OneNote neues Notizbuch erstellen - so geht's!
In OneNote neues Notizbuch erstellen - so einfach geht's!
Wer beispielsweise mit dem Microsoft Office 2021 Standard Paket im Windows 11 Home arbeitet, hat ein für viele unverzichtbares Hilfswerkzeug: OneNote! Für User heißt das: Schluss mit der elenden Zettelwirtschaft – und stattdessen saubere, geordnete interaktive Notizen anlegen. Diese Aufzeichnungen sammelt man in Notizbüchern – und zwar in so vielen, wie nötig sind. Und so kann man in OneNote ein neues Notizbuch erstellen.
Das lässt sich mit OneNote alles machen
Unter anderem mit Microsoft Office 2021 Home and Business ist die Nutzung von OneNote kein Problem. Hier ein paar Funktionen, die den Alltag erleichtern:
- Notizen am PC eingeben
- Audiodateien aufnehmen
- Ideen und Skizzen direkt auf dem Tablet festhalten
- Bilder vom Smartphone übertragen
- schnelles Auffinden von Notizen im OneNote Notizbuch
- Notizen auf der Seite problemlos verschieben
- nach dem Notizbuch Erstellen alle Seiten in Abschnitten organisieren
- Abschnitte in einem oder mehreren Notizbüchern sammeln
- direkter Wechsel von Geräten, wobei die Notizen 1:1 erhalten bleiben
- Freigabe persönlicher Notizbücher für andere, die dann gleichzeitig daran arbeiten können
OneNote: Neues Notizbuch erstellen mit aktuellem Konto
Notizen, Kritzeleien, Sprachaufnahmen – OneNote etwa im Microsoft Office 365 Home Paket unter Windows 11 Pro und Windows 11 Pro N ist die perfekte Möglichkeit, alles schnell, sauber und geordnet zu organisieren. Nicht selten ist es dabei ratsam, mehr als nur ein einziges OneNote Notizbuch zu erstellen. Beispielsweise, wenn man Aufzeichnungen für private Zwecke von denen für den Verein oder den Job getrennt halten möchte. Das muss man tun, um in OneNote ein neues Notizbuch erstellen zu können, wenn man sein eigenes Microsoft-Konto verwendet:
- Schaltfläche Notizbücher anzeigen
- Am unteren Rand des eingeblendeten Bereichs auf + Notizbuch klicken
- Namen für das neue Notizbuch eingeben und Notizbuch erstellen wählen.

Mit anderem Konto ein eigenes Notizbuch erstellen
Sämtliche Notizen, die mit OneNote zum Beispiel im Microsoft 365 Family im System Windows 11 Education gemacht werden, lassen sich auch in voneinander getrennten Konten aufbewahren. Das kann etwa der Fall sein, wenn Sie ein Notizbuch für die Familie eingerichtet haben und nun für sich und Ihre Kollegen ein eigenes Notizbuch erstellen möchten.
Auch das klappt problemlos und funktioniert so:
- Zunächst auch hier wieder auf einer beliebigen Seite die Schaltfläche Notizbücher anzeigen wählen.
- Am oberen Rand des angezeigten Bereiches steht nun der aktuelle Kontoname
- Nach einem Klick in das Fenster Accounts als nächstes die Option + Konto hinzufügen wählen.
- Nach der entsprechenden Aufforderung mit den Kontodaten anmelden.
- Am unteren Rand im jetzt erschienenen Dropdown Menü auf + Notizbuch klicken.
- Jetzt im Fenster Neues Notizbuch einen Namen eingeben, unter dem man ein eigenes Notizbuch erstellen möchte.
- Unter Konto nun das Konto wählen, das man mit der Möglichkeit „OneNote neues Notizbuch erstellen“ verwenden möchte.
- Jetzt nur noch auf Notizbuch erstellen
OneNote – neues Notizbuch erstellen und dann teilen
Hat man zum Beispiel im Paket Microsoft 365 Business Premium unter Windows 11 Enterprise oder Windows 11 Pro for Workstation ein neues OneNote Notizbuch erstellt, sollen unter Umständen ja auch andere – vielleicht Mitarbeiter und Kollegen – Zugriff darauf haben und daran arbeiten können. Dann muss man entweder das ganze Notizbuch oder aber nur einzelne Seiten daraus teilen.
Ihr komplettes Notizbuch stellen Sie so zur Verfügung:
- In OneNote das Notizbuch öffnen, das man teilen mö
- In der oberen rechten Ecke auf Teilen
- Im Dropdown-Menü des Aufgabenbereiches Teilendie Option Dieses Notizbuch wählen.
- Unter E-Mail-Einladung senden die Mail-Adressen eintippen, mit denen das gewählte Notizbuch geteilt werden soll.
- Im neuen Dropdown-Menü entweder Kann bearbeitenfür vollen Zugriff inklusive Änderungsmöglichkeiten wählen oder Kann anzeigen, wenn das Notizbuch nicht bearbeitet werden können soll.
- Mit Klick auf Teilen bestätigen.
Einzelne Seiten teilen:- Im Notizbuch die Seite öffnen, die geteilt werden soll.
- Auf Teilen in der rechten oberen Ecke klicken.
- Aus dem Dropdown-Menü im Bereich Teilendie Option Diese Seite auswählen.
Auf Erstellen klicken, was einen Weblink erstellt, den man mit anderen Personen teilen kann.
Header Bild: ©monticellllo, stock.adobe.com