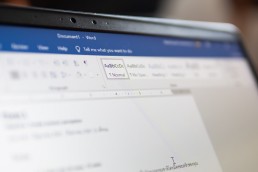Antivirus-Programm – Das System schützen
Antivirus-Programm – Das System schützen
Da heutzutage nahezu jeder Zugang zu PC, Smartphone und Tablets und dadurch auch zum Internet hat, haben gleichzeitig die Gefahren in Form von Malware durch Cyberkriminelle zugenommen. Ein Antivirusprogramm erhöht die IT-Sicherheit und schützt das System. Antivirus ist der Gegenbegriff zum Computervirus, der mit der Einführung von Rechnersystemen in den 1980er Jahren aufkam. Antiviren-Software umfasst Programme, die Schadsoftware finden und selbstständig wieder aus dem System entfernen. Inzwischen verhindern Antiviren-Programme bereits im Vorfeld vielfältige Cyberattacken und Infizierungen mit Schadsoftware wie zum Beispiel Würmer, Trojaner, Keylogger und Ransomware.
Trotz aller Vorteile haben 27 Prozent der Windows-User keinen Virenschutz installiert, obwohl die Auswahl und die Funktionsvielfalt größer denn je sind. Ein passender Virenscanner und das ideale Antivirus-Programm lassen sich auf dieser Seite finden.

Verschiedene Arten von Antivirus
Echtzeit-Antivirus
Der Echtzeit-Antivirus ist rund um die Uhr aktiv und läuft in den meisten Fällen unbemerkt im Hintergrund. Diese Art des Antivirus-Programms scannt über eine System-Schnittstelle alle Dateien, Programme und Speicher. Bemerkt der Echtzeitscanner etwas Verdächtiges, informiert er den Benutzer darüber und fragt, ob der den Zugriff blockieren, die Datei löschen oder in Quarantäne verschieben soll. Das Gleiche kann der User manuell steuert, um das komplette System zu überprüfen.
Online-Antivirus
Online-Antivirus laden das zu überprüfende Viren-Muster über die Internetverbindung und haben so aktuelle Bedrohungen im Blick. Oft spricht man bei dieser Art von Antivirus auch von Online-Virenscanner. Häufig kommt er als zusätzliche Absicherung zum installierten Virenscanner zum Einsatz, wenn der Nutzer die Vermutung hegt, dass sein System befallen ist.
Weitere Virenscanner
Zahlreiche Bedrohungen bedeuten zahlreiche Schutzmöglichkeiten und somit Virenscanner. Besonders im Geschäfts-Umfeld wird Antivirus-Software zur Netzwerkanalyse eingesetzt. Jedoch haben die verschiedenen Virenscann-Arten auch einige Nachteile.
Nachteile von Antivirusprogrammen
Echtzeit-Antivirus verlangsamt das System häufig, während andere Softwareanwendungen verzögert ausgeführt werden. Des Weiteren ist es möglich, dass das Antivirus-Programm Schadsoftware meldet, die allerdings keine ist. Und dadurch können fälschlich als Computervirus identifizierte Dateien oder Anwendungen gelöscht werden. Außer kann es kontraproduktiv sein, zwei Antivirenscanner zugleich im Einsatz zu haben, weil sie sich gegenseitig blockieren können. In Folge wird die angestrebte IT-Sicherheit damit eher gefährdet als gesichert.
In manchen Fällen nehmen es Antivirenprogramme zu genau und blockieren harmlose Software oder sperren den Zugriff auf unbedenkliche Webseiten. Dann spricht man von „False Positives“.
Tools, die das Betriebssystem „tunen“ oder „reinigen“ des Betriebssystems sind auch von zweifelhaftem Nutzen. Denn Windows inkludiert schon Funktionen wie die Datenträgerbereinigung und die Speicheroptimierung zur Freigabe von Platz auf der Festplatte. Ein sogenannter Registry-Cleaner kann dem Betriebssystem sogar Schaden zufügen, zudem ist Microsoft dafür bekannt, Kunden, die solche Programme nutzen, den Support zu verweigern.

Der richtige Virenschutz
Private Nutzer von Windows verfügen mit dem Windows Defender über eine brauchbare Antivirenlösung, die Microsoft entwickelt hat und sich deshalb problemlos in Windows integriert. Andere kostenfreie Antivirenprogramme sind im Grunde Werbung für ihre kommerziellen Brüder.
Für geschäftliche Nutzer ist Windows Defender wohl nicht die beste Wahl. Die Nutzung der Software erfordert eine aktive Beteiligung an Microsofts Reputationsdienst SpyNet. Findet Windows Defender verdächtige Dateien auf einem Rechner, lädt dieser sie ohne nachzufragen zu Microsoft hoch – im Zweifel auch vertrauliche Daten.
Professionelle Nutzer setzen daher stattdessen eher auf eine kommerzielle Antivirenlösung. Die meisten davon bieten die Option, das Hochladen verdächtiger Dateien zu unterbinden, selbst wenn das den Schutzgrad reduzieren kann.
Um den richtigen Virenschutz zu finden, sollte man zunächst eine Testversion installieren. So kann man die Anwendung ausgiebig ausprobieren und entscheiden, ob das Paket den Anforderungen entspricht.
Header-Bild: © Ico Maker, stock.adobe.com
Terminal Server - mehr Flexibilität oder nur höhere Kosten
Die Vor- und Nachteile von Terminal Servern unter die Lupe genommen
Terminal Server ermöglichen es Unternehmen, Anwendungen und Ressourcen zentral zu hosten und remote auf Client-Geräten zu veröffentlichen – unabhängig vom Standort und der Plattform des Endgeräts. Vorteile von Terminal Servern sind beispielsweise mehr Flexibilität für Anwender und eine weniger aufwändige IT-Infrastruktur für Wartung und Sicherheit. Nachteilig sind die hohe Datenlast und etwaige höhere Kosten.
Was ist ein Terminal Server?
Ein Terminalserver ist ein Server oder ein Netzwerkgerät, der Verbindungen zu mehreren Client-Systemen eingehen kann, um ohne Modem oder Netzwerkschnittstelle eine Verbindung zu einem LAN-Netzwerk herzustellen. In der Tat verhält es sich wie der eigene Computer, auch wenn man aus der Ferne auf ihn zugreifen kann.

Vor- und Nachteile der Desktop-Virtualisierung
Vorteile von Terminal Servern
- Mehr Flexibilität für Mitarbeiter: Der direkte Zugriff auf den Arbeitsplatz ist nicht mehr an den Schreibtisch gebunden, sondern ist über den virtuellen Desktop von überall und jederzeit möglich.
- Mehr Sicherheit: Die IT-Sicherheit ist nur noch auf ein einziges Gerät fokussiert. Zudem lassen sich die Serversysteme besser absichern, da Backup, Firewall und Sicherheitsrichtlinien nur zentral umgesetzt werden müssen.
- Weniger Aufwand: Das IT-Personal muss nur noch dieses eine Gerät warten und updaten.
- Unkompliziertes Outsourcing: Der Standort und die Wartung des Terminalservers können auch an einen externen Partner ausgelagert werden. Damit bleiben die Hardwareinvestitionen gering, flexibel und man hat die Möglichkeit auch einige IT-Serviceleistungen extern einzukaufen.
Nachteile von Terminal Servern
- Große Datenlast und hohe Latenzen: Weil zwischen einem Thin-Client und einem Terminalserver im Regelfall lediglich das Bild mit wenigen KB/s übertragen wird, reichen die meisten Anbindungen aus. Etwas problematischer gestaltet es sich, wenn die Anwender die Möglichkeit haben sollen, Daten auf die Endgeräte zu kopieren oder etwas zu drucken.
- Online-Zwang für Arbeitsplätze: Wenn der Server sich nicht im eigenen Gebäude befindet, geht ohne Internet nichts mehr, weil Client und Server nicht mehr miteinander kommunizieren können. Um die Arbeit nicht auszubremsen, können die Mitarbeiter etwa vom Home-Office oder über Hotspots arbeiten, oder man hält eine zweite Internetanbindung bereit. Beachten sollte man auch, dass aus der Bahn heraus oder im Flugzeug kein oder ein sehr schlechter Zugriff besteht. Dann kann man zumindest das Office Packet inklusive Outlook lokal auf dem Endgerät einrichten, was jedoch das Gesamtkonzept etwas aufweicht.
- Höhere Serverkosten: Hochverfügbarkeit und Performance, vielleicht sogar 3D Grafikleistung sind die Anforderungen an einen Server für Desktop-Virtualisierung. Man kann etwa eine fertige Lösung beim Cloud-Anbieter mieten; durch die hohe Standardisierung beim Anbieter sinken meist die Investitionskosten.
Die Kosten
Virtualisierte Desktops sind nicht unbedingt günstiger als klassische Server-Client-Modelle. Zu den guten Serverkomponenten kommt die Lizenz für den Einsatz der Desktop-Virtualisierung hinzu. Dafür kann man auf der Client-Site sparen, weil man nicht unbedingt starke Geräte, sondern schwächere, die wesentlich günstiger sind.
Wenn man zum Beispiel keine eigene IT-Abteilung hat, die sich um die Verwaltung eines leistungsfähigen Terminalservers kümmern kann, kann das auch ein externer Partner realisieren – etwa als Managed-Service. Die zentrale Verwaltung spart Kosten.

Perfekt für Unternehmen mit mehreren Standorten
Terminal Server sind in der Tat eine spannende Alternative zu einem Meer an Bürocomputern. Mitarbeiter sind somit mobiler und flexibler, können Ihre Arbeit schneller erledigen und müssen weniger häufig die IT-Abteilung um Rat fragen.
Nicht nur Konzerne können sich diese Technik leisten, auch kleine und mittelständische Unternehmen sollten die Vorteile der Desktop-Virtualisierung erwägen.
Der wichtigste Vorteil ist sicher, dass standortunabhängig arbeiten kann; die Technik ist ideal für Unternehmen mit mehreren Standorten. Die zentrale Verwaltung eignet sich ebenfalls perfekt, um das Unternehmen zu verschlanken und vereinfacht die Einrichtung von neuen Mitarbeitern sowie die Verwaltung von Zugangsrechten und Softwarezugriff.
Header-Bild: © Scanrail, stock.adobe.com
Wie man Cortana deaktiviert
Wie man Cortana deaktiviert
Cortana ist eine Software von Microsoft und der persönliche Produktivitäts-Assistent des Anbieters. Er soll dabei helfen, Zeit zu sparen, damit sich die Nutzer auf das Wesentliche konzentrieren können. Es ist allerdings nicht eindeutig nachvollziehbar, was Cortana alles aufzeichnet und wo die Aufzeichnung der Sprachbefehle von Cortana landen. Diese Datenschutzprobleme führen dazu, dass viele Nutzen Cortana deaktivieren möchten.
Das Problem
Der Sprachassistent Cortana in Windows 10 wird von einigen Anwendern kritisch gesehen, weil Cortana im Verdacht steht, Daten von Anwendern in die Cloud zu übertragen und den Anwender zu überwachen. Cortana kann zwar nicht einfach gelöscht und deinstalliert werden, allerdings gibt es in Windows 10 einige Möglichkeiten das Tool zu deaktivieren. Besonders Anwendern mit Windows 10 Pro und Enterprise fällt es leicht, weil sie auf die Gruppenrichtlinien setzen können. In den kleineren Windows 10-Versionen muss man auf manuelle Einstellungen setzen.
Cortana deaktivieren
Cortana kann jederzeit deaktiviert werden – auf Wunsch bleibt dabei die Konfiguration aber erhalten. Wer noch die ursprüngliche Version von Windows 10 nutzt, kann Cortana schnell und einfach in den Einstellungen deaktivieren:
- Zum Deaktivieren in der Taskleiste auf das Suchfeld und danach auf der linken Seite auf das Notizbuchsymbol (drittes Symbol von oben) klicken, dann auf Einstellungen.
- Den Schieberegler bei Cortana kann Vorschläge, Ideen, Erinnerungen, Warnungen und vieles mehr anbieten auf „Aus“ schieben. An dieser Stelle kann man den Assistenten jederzeit wieder aktivieren.
Cortana in Windows 10-Versionen vor Anniversary Update (1607) deaktivieren
Auch ab Version 1607 und 1703 lässt sich Cortana weder deinstallieren, noch komplett entfernen. Man kann Cortana jedoch weitgehend aus dem System eliminieren, sodass der Assistent keine Daten mehr sammeln kann.
Nutzer mit Windows 10 Pro und Windows 10 Enterprise haben es etwas leichter: Sie können Cortana in den Richtlinieneinstellungen deaktivieren. Dazu muss man das Tool „gpedit.msc“ öffnen und zu ComputerkonfigurationAdministrative VorlagenWindows-KomponentenSuche navigieren. Auf der rechten Seite kann man etwa mit „Nicht im Web suchen und keine Webergebnisse in der Suche anzeigen“ verhindern, dass Anwender Cortana aktivieren und im Internet suchen.
Mit der Richtlinieneinstellung „Cortana zulassen“ kann man durch Setzen der Option „Deaktivieren“ Cortana auf allen Rechnern ausschalten, die diese Richtlinie verwenden. Die Anwender können dann lediglich die normale Suche nutzen, jedoch nicht mehr Cortana.
Cortana in Windows 10 Home über die Registry deaktivieren
In kleineren Windows 10-Versionen kann man Cortana ausschließlich über die Registry deaktivieren:
- Den Registry-Editor durch Eingabe von regedit.exe im Suchfeld des Startmenüs öffnen.

- Zum Pfad „HKEY_LOCAL_MACHINESOFTWAREPolicyManagercurrentdeviceExperience“ navigieren.
- Auf der rechten Seite den Eintrag „AllowCortana“ auf „0“ (null) setzen und den Computer neu starten.
Ist der Eintrag nicht vorhanden, wie folgt vorgehen:
- Mit der rechten Maustaste auf den Schlüssel „Experience“ klicken und aus dem Kontextmenü Neu DWORD-Wert (32-Bit) wählen. Dort dem Wert die Bezeichnung „AllowCortana“ geben und den Wert auf „0“ (null) setzen.
- Rechner neu starten. Im Suchfeld sollte der Eintrag „Windows durchsuchen“ statt „Frag mich etwas“ erscheinen.
Cortana deinstallieren
Wer experimentierfreudig ist, kann Cortana über ein inoffizielles Skript deinstallieren, das auf der Seite „deskmodder.de“ zu finden ist. Allerdings sollte man vor der Deinstallation eine vollständige Sicherung von Windows 10 durchführen, da keine Garantie besteht, dass das System dies unbeschadet übersteht. Die Ausführung des Skriptes ist ausschließlich für erfahrene Nutzer zu empfehlen.
Header-Bild: © monticellllo, stock.adobe.com
Word Vorlage erstellen - Einfache Anleitung in wenigen Schritten
Word Vorlage erstellen - Einfache Anleitung in wenigen Schritten
Kostenfreie Software für Textverarbeitung gibt es zahlreiche, trotzdem ist Word von Microsoft weiterhin das meistverwendete der Welt. Zu den wichtigsten Features von Word zählen die Formatvorlagen, die mithilfe von definierten Merkmalen wie Schriftart, Schriftgröße und Zeilenabstand eine einheitliche Formatierung gewähren. Vor allem im Geschäftsbereich, bei Bewerbungen oder bei wissenschaftlichen Arbeiten, bei denen spezielle Vorgaben erfüllt werden müssen, sind Vorlagen äußerst hilfreich.
Indem man die Formatvorlagen im Vorfeld gestaltet, bereitet man in Word die Erstellung von langen Texten vor und erspart sich so viel Arbeit, um den fertigen Text schließlich ins richtige Layout zu bringen. Auch wenn der Text schon fertig geschrieben ist, stellt man mit Formatvorlagen sicher, dass alle Textbausteine standardisiert werden und keine Formatierungsfehler verbleiben.
Word beinhaltet schon einige vorinstallierte Vorlagen sowohl für Formate als auch für spezielle Formulare oder Dokumententypen wie Briefpapier, Einladungen oder Visitenkarte. Entsprechen diese aber nicht den eigenen Bedürfnissen, kann man eine eigene Word Vorlage erstellen und die individuellen Konfigurationen als Basis für weitere Texte speichern.
Zwei unterschiedliche Vorlagen
In Microsoft Word stehen zwei unterschiedliche Vorlagen-Typen zur Verfügung: Formatvorlagen und Dokumentenvorlagen:
- Die Formatvorlage gibt formale Kategorien wie Schriftart, Zeilenabstand oder Absätze vor. Entsprechende Vorlagen befinden sich in der Registerkarte „Start“ unter „Formatvorlagen“.
- Die Dokumentenvorlage beinhaltet neben formalen Einstellungen zusätzliche Elemente wie Kopf- und Fußzeile, Logos, Listen, Platzhalter oder Textfelder. Diese können individuell gestaltet werden, sodass sie als Rechnung, Briefpapier, Anschreiben etc. Verwendung finden können.
Formatvorlage ändern oder erstellen
- Ein neues Word-Dokument öffnen.
- Auf den Pfeil rechts unterhalb der Menüleiste „Formatvorlagen“ klicken.

- In dem neu geöffneten Fenster unten links auf „Neue Formatvorlage“ klicken.

- Einen Namen für die Formatvorlage im ersten Feld eintragen.
- Im Anschluss konfigurieren Sie sämtliche Eigenschaften, die Ihre Vorlage enthalten soll.

- Abschließend auf „OK“ klicken. Die Vorlage wird dann den Formatvorlagen hinzugefügt, die in der Registerkarte „Start“ zu finden sind.
Word Vorlage erstellen für Dokumente
Um eine neue Word-Vorlage zu erstellen, in der man ein spezielles Dokument nach den eigenen Vorstellungen speichern kann, gibt es mehrere Möglichkeiten. Es stehen in Word schon unterschiedliche vorgefertigte Vorlagen zur Verfügung.
Um eine solche Vorlage zu nutzen, in Word auf „Datei“ klicken und anschließend auf „Neu“. Hier gibt es unter „Office-com-Vorlagen“ viele verschieden Optionen. Nachdem man eine Vorlage ausgewählt hat, öffnet sich diese in einem neuen Fenster und steht zur Bearbeitung zur Verfügung.
Vorlage bearbeiten und speichern
Nachdem man eine passende Vorlage gefunden hat, kann man diese nach den eigenen Vorstellungen bearbeiten und Grafiken, Tabellen oder Logos einfügen, die Formatierungen ändern sowie weitere Änderungen vornehmen. Wenn alles fertig ist, kann das Ergebnis als Vorlage gespeichert werden:
⦁ Dafür im Menüpunkt „Datei“ auf „Speichern und senden“ klicken.
⦁ Dort auf „Dateityp ändern“ klicken und auf „Vorlage“ doppelklicken.

⦁ Es öffnet sich ein Fenster, in dem man der Vorlage einen Namen geben und den Speicherort auswählen kann.
⦁ Auf „Speichern“ klicken und de neue Vorlage wird erstellt.
Header-Bild: © wachiwit, stock.adobe.com
Windows 10 über (CMD) aktivieren
Windows 10 über (CMD) aktivieren
Es kann mal vorkommen, dass Windows sich nicht über die Oberfläche aktivieren lässt.
Ohne Windows 10-Aktivierungstools von Drittanbietern können Sie Windows 10 mit CMD kostenlos aktivieren.
Ihr könnt unter Windows 10 die Eingabeaufforderung in zwei Varianten öffnen: Mit Administratorrechten oder als Nutzer mit eingeschränkten Rechten. Manche in der Kommandozeile durchgeführte Aktionen erfordern erweiterte Rechte. In solchen Fällen könnt ihr die Windows 10 Eingabeaufforderung dann gezielt als Administrator starten.
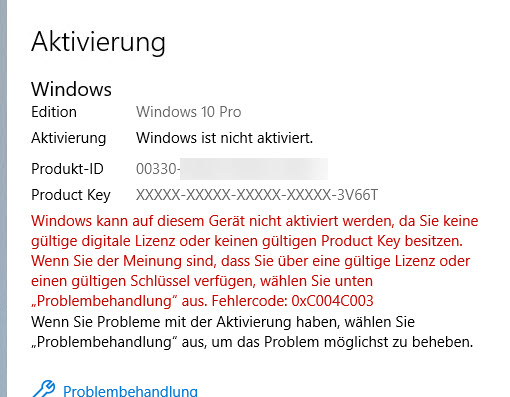
1. Starten Sie die Eingabeaufforderung als Administrator (rechtsklick):
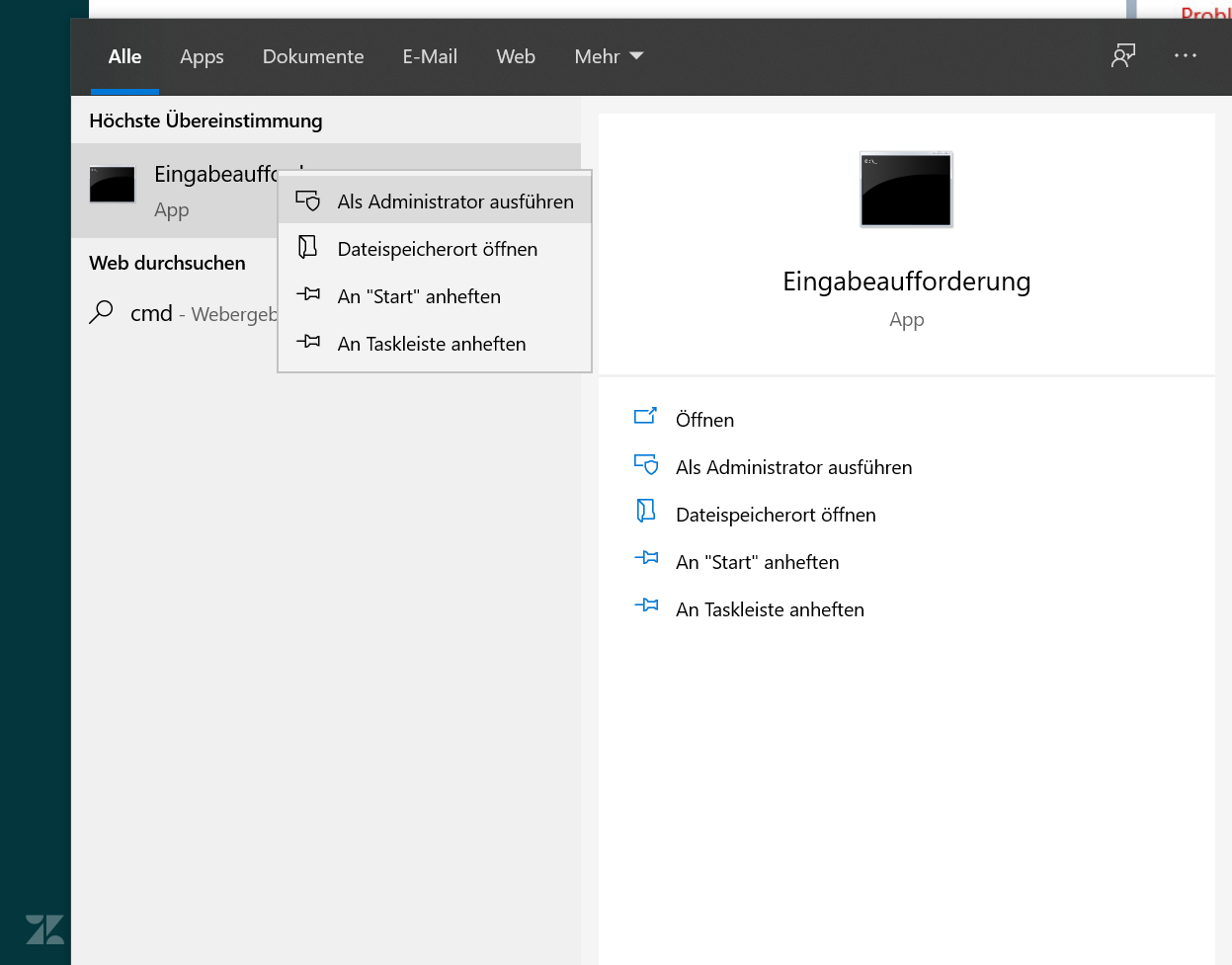
2. Folgenden Code in das Fenster schreiben: slmgr -ipk XXXXX-XXXXX-XXXXX-XXXXX-XXXXX (Statt XXXX, bitte den Produktschlüssel eingeben)
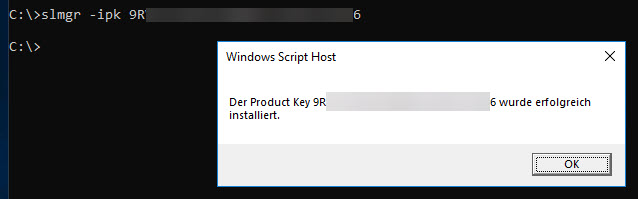
3. Anschließend muss der Key aktiviert werden. Schreiben Sie folgende Zeilen in die Eingabeaufforderung: slmgr -ato
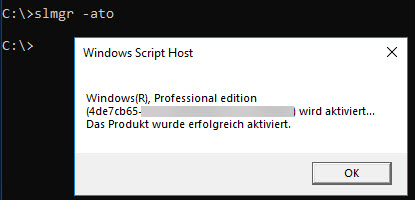
Was ist neu in dem Neuen Update von Windows 10? Diese Frage beantworten wir Ihnen gerne unter diesen Link hier