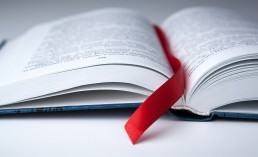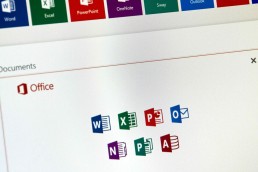In Word Textmarken einfügen und löschen – so geht's!
In Word Textmarken einfügen und löschen – so geht's!
Um Informationen schnell wieder zu finden, haben früher viele Menschen beim Lesen von Büchern ein Eselsohr in die Seite gemacht, die sie später noch einmal lesen wollten. In modernen Textverarbeitungsprogrammen wie Word (das Teil von Microsoft Office 2021 Standard und unter anderem unter Windows 11 Home zu finden ist), erfüllt eine Textmarke in etwa dieselbe Funktion: Sie markiert eine Stelle im Textdokument, die Sie schnell und einfach wiederfinden möchten – wie ein Lesezeichen im Buch! Wie Sie eine Word-Textmarke einfügen und bearbeiten, erfahren Sie hier.
Echt praktisch: Word-Textmarke erstellen
Einen Nutzen der Word-Textmarke innerhalb von Microsoft Office 2021 Home and Business kennen Sie bereits: Die Textmarke ist ein nützliches Tool, um relevante Textstellen auch in einem ellenlangen Word-Dokument wieder zu finden – und das unabhängig vom Betriebssystem (Windows 11, Windows 11 Pro). Aber das ist nicht der einzige Vorteil, den das Setzen einer Word-Textmarke mit sich bringt. Extrem nützlich sind die markierten Stellen nämlich auch für Verlinkungen. Denn gerade in sehr umfangreiche Textdokumenten ist ein Inhaltsverzeichnis mit Lesezeichen besonders praktisch: Sobald Sie auf ein bestimmtes Wort oder eine Kapitelüberschrift klicken, springt der Cursor automatisch zu der entsprechenden Stelle im Dokument.
Word: Textmarken hinzufügen in 6 Schritten
Nur ein paar Klicks – und schon kann man in einem Dokument – zum Beispiel unter Microsoft Office 365 Home – ein Lesezeichen einfügen:
- Gehen Sie zunächst zu dem Textabschnitt, den Sie in Word mit einer Textmarke versehen möchten.
- Markieren Sie dann ein Wort oder auch eine komplette Kapitelüberschrift. Es ist auch möglich, den Cursor einfach an einen bestimmten Punkt im Dokument zu setzen.
- Im Menüband rufen Sie nun den Menüpunkt „Einfügen“ auf.
- Dort auf das Icon „Textmarke“ klicken.
- Im Feld „Textmarkenname“ im Dialog, der sich öffnet, eine klare Bezeichnung für das gewünschte Lesezeichen.
- Nun noch auf „Hinzufügen“ klicken – und fertig.
Um nun später die Stelle genau wiederzufinden, die markiert wurde, ganz einfach die Tastenkombination „STRG+G“ drücken. Es öffnet sich das Dialogfeld“ Suchen und Ersetzen“, darin die Registerkarte „Gehe zu“ öffnen. Unter dem Punkt „Gehe zu Element“ klicken Sie auf „Textmarke“. Dann den zuvor festgelegten Namen eingeben beziehungsweise anklicken.
Textmarke mit einem Link versehen
Um zu einer Stelle im Text zu springen, ohne das Textmarker-Dialogfeld zu aktivieren, kann man Wörter, Sätze und auch Bilder auch mit einem Hyperlink versehen, der dann ebenfalls eine Verbindung zur gewünschten Textstelle herstellt:
- Wort, Abschnitt oder Bild für den Link auswählen.
- Rechte Maustaste betätigen und auf „Link“
- Option „Aktuelles Dokument“ wählen.
- Aus der Liste die Überschrift beziehungsweise die Textmarke auswählen, die verlinkt werden soll.
- Mit „OK“ bestätigen.
So löschen Sie das Lesezeichen wieder
Sie haben die Textmarke an eine falsche Stelle gesetzt? Gehen Sie wie folgt vor, um eine bestehende Markierung in Word (zum Beispiel in Microsoft 365 Family oder Microsoft 365 Business Premium) wieder zu entfernen:
- Auf „Einfügen > Textmarke“ klicken.
- „Name“ oder „Ort“ anklicken, damit die Liste der Textmarken sortiert werden kann.
- Die Textmarke aktivieren, die gelöscht werden soll, dann auf „Löschen“ klicken.
- Ist die Textmarke mit einem Link versehen, mit der rechten Maustaste auf den Linktext klicken, und „Link entfernen“.
Was tun beim Word-Fehler „Textmarke nicht definiert“?
Hin und wieder kommt es auch in den Microsoft-Paketen, die unter Windows 11 Education, Windows 11 Enterprise und Windows 11 Pro for Workstation installiert sind, zu einer Fehlermeldung. Oft passiert das, wenn die entsprechende Textstelle bearbeitet oder entfernt wurde. Dann lautet der Word-Fehler „Textmarke nicht definiert“. Das können Sie in diesem Fall tun:
- Lösung 1: Klicken Sie als erstes mit der rechten Maustaste auf „Verzeichnis à Verzeichnis aktualisieren“
- Lösung 2: Ein gelöschter oder geänderter Text lässt sich häufig mit der Tastenkombination „STRG + Z“
- Lösung 3: Wandeln Sie die fehlerhafte Textmarke in statischen Text um, indem Sie den entsprechenden Text markieren und die Tastenkombination „STRG + SHIFT + F9“ drücken.
Header Bild: ©mizar_21984, stock.adobe.com
Was ist eine SSD (Solid-State-Drive)?
Der Begriff SSD ist eine Abkürzung und steht für "Solid-State-Drive". Es handelt sich dabei um ein elektronisches Speichermedium. Für SSD-Speicher werden Flash Speicherchips und SDRAMs verwendet. SSD-Speichermedien sind geräuschlos. Sie besitzen nämlich keine beweglichen Bauteile und können somit keine Geräusche erzeugen.
Während die Daten in herkömmlichen Festplatten (HDDs) durch mechanische Schreib-Lese-Köpfe magnetisch auf Platten geschrieben werden, ist die SSD eine rein elektronische Festplatte. Die Daten liegen bei ihr in digitalen Speicherzellen . Deren größter Vorteil ist die kurze Zugriffszeit, weil jede dieser Zellen über eine eigene Adresse direkt und ohne Umwege ansprechbar ist.
Bei HDDs dagegen müssen die Schreib-Lese-Köpfe erst zu den Daten wandern. Liegen diese verteilt an verschiedenen Orten, werden sie aufwendig zusammengesucht.
Vorteile und Nachteile von SSDs
SSDs laufen völlig geräuschlos, sind unempfindlich gegen Stöße, produzieren wenig Abwärme und verrichten auch unter extremen Bedingungen ihren Dienst. Vor allem aber sind SSDs rasend schnell und können jedem Festplattensystem einen gehörigen Leistungsschub bringen. Sie haben aber auch Nachteile.
Ein Nachteil von SSDs gegenüber HDDs ist die Haltbarkeit. Während klassische Festplatten theoretisch unendlich oft beschrieben werden können, verschleißen die Speicherzellen in den SSDs mit jedem Schreibvorgang etwas.
Die wichtigsten Vorteile von Solid State Drives kurzgefasst sind:
- kurze Zugriffszeiten
- hohe Transferraten
- keine Anlaufzeiten
- kein mechanischer Verschleiß – hohe Ausfallsicherheit
- robust gegen Erschütterungen und Vibrationen
- geringer Energiebedarf
- geringe Wärmeentwicklung
- lautloser Betrieb
- hohe Speicherdichte
Als Nachteile lassen sich aufführen:
- teurer als herkömmliche Festplatten
- die Anzahl der Schreib-Lese-Zyklen der Halbleiterspeicher ist begrenzt
Systemturbo
Als Systemdatenträger bringt die SSD jedem PC und Notebook einen enormen Leistungsvorteil gegenüber der HDD, unter anderem, weil gerade das Betriebssystem kleine Datenblöcke von verschiedensten Orten abruft. Darüber hinaus profitiert der Nutzer von kurzen Speicherzeiten bei Anwendungen.
Haben Sie jedoch eine HDD und Sie möchten Ihre Festplatte säubern und verschnellert, haben wir für Sie den Paragon Festplatten Manager 15 Professional mit dem können Sie Ihre Festplatte ausmisten und entlasten.
Anleitung: Microsoft Office installieren in 5 Schritten
Anleitung: Microsoft Office installieren in 5 Schritten
Keine zweite Büro-Software ist so erfolgreich, wie die Microsoft Office Reihe. Für viele ist Microsoft Word das zentrale Programm in der Reihe und für die meisten das Textbearbeitungsprogramm schlechthin.
Aber auch die anderen Programme aus dem Office Softwarepaket wie Microsoft Excel, das Email-Programm Outlook und PowerPoint sind bei vielen Anwendern beliebt. Ohne Outlook und Excel funktioniert in vielen Büros gar nichts mehr und fast jeder Schüler oder Student braucht früher oder später PowerPoint für ein Referat.
Microsoft hat den Trend erkannt, dass viele Nutzer mehr als ein Endgerät nutzen, aber gleichzeitig auf alle ihre Programme zugreifen wollen. Deswegen hat der Software-Riese aus den USA das Microsoft 365 Paket erarbeitet, das zuvor noch Office 365 hieß. Diese Version ist im Gegensatz zu Microsoft Office 2019 oder seinen Vorgängern ein Abomodell, dass dafür allerdings immer auf dem aktuellen Stand gehalten wird und auf mehreren Geräten verwendet werden kann.

Was für Microsoft 365 Versionen gibt es?
Was für Microsoft 365 Versionen gibt es?
Die Installation von Office 365 auf einem PC ist einfach, aber aufgrund des Abomodells ein bisschen unübersichtlich. Zuerst sollte man sich für ein Office 365 Paket entscheiden. Für die verschiedenen Bedürfnisse der Anwender hat Microsoft zwei verschiedene Pakete zusammengestellt. Außerdem gibt es noch das Microsoft Home & Student 2019. Das Softwarepaket ist als klassischer Einzelkauf verfügbar.
Die Microsoft 365 Pakete kommen als Microsoft 365 Personal und als Microsoft 365 Family. Beide Pakete enthalten Word, Excel, PowerPoint, OneNote, Outlook, Access und Publisher. Das Single-Abo ist nur für einen Anwender geeignet und stellt 1 TB Cloud-Volumen zur Verfügung. Das Family-Paket können bis zu sechs User nutzen und auf 6 TB Cloud Speicher zugreifen.
Microsoft 365 in fünf Schritten installieren – so geht’s:
Zuerst muss man sich mit seinem Microsoft-Konto anmelden, danach kann es losgehen. Microsoft 365 wird nur per Download angeboten. Das bedeutet, dass man selbst keine CD oder DVD als Sicherungsmedium hat.
- Auf der Webseite http://www.office.com/signin kann man sich mit dem Microsoft 365 Konto anmelden, mit dem man auch das Produkt gekauft hat. Wer sich hier noch nie angemeldet hat, muss sich einen neuen Account erstellen. Als nächstes wird man auf eine Seite weitergeleitet, wo man den eigenen Product-Key eingibt, den man beim Kauf erhalten hat.
- Wenn man sich erfolgreich eingeloggt hat, findet man oben auf der Seite das Feld „Office installieren.“ Mit einem Klick auf diesen Button wird Microsoft 365 heruntergeladen und installiert.
- Zuvor muss man noch auf der Internetseite auswählen, ob man das Programm für PC, Mac oder ein mobiles Endgerät (wie Smartphone oder Tablet) installieren möchte.
- Wenn sich das Installationsmenü nicht automatisch öffnet, kann man mit einem Doppelklick auf die Installationsdatei beginnen.

5. Sobald man bestätigt hat, dass der Installer Änderungen am Gerät vornehmen darf, installiert sich das Programm und man kann es benutzen.
Wie kann man Microsoft 365 deinstallieren?
Um Microsoft 365 wieder zu deinstallieren, kann man sich bei Microsoft ein entsprechendes Tool herunterladen, dass die Deinstallation übernimmt. Andernfalls kann man das Programm auch händisch entfernen. Bei Windows 10 ist dies beispielsweise über die Systemeinstellungen möglich.
Header-Bild: © dennizn, stock.adobe.com
Office für Mac: macOS Catalina - welche Office-Version wird unterstützt?
Office für Mac: macOS Catalina - welche Office-Version wird unterstützt?
Zur Freigabe von macOS 10.15 verspricht Microsoft volle Office-Kompatibilität. Zugleich endet der Support für macOS 10.12, alte Office-Apps laufen nicht mehr.
Microsoft bereitet Office für macOS 10.15 Catalina vor
Microsoft bereitet Nutzer und Administratoren auf Änderungen beim Support von Office für Mac vor. Office 2019 und Office 365 sollen pünktlich zum Tag der öffentlichen Freigabe von macOS 10.15 Catalina im Herbst „volle Kompatibilität“ mit der neuen Betriebssystemversion bieten, verspricht der Software-Konzern.
Schon jetzt lasse sich die Office-Suite mit der Beta von Catalina nutzen, wenn mindestens Build 16.26 bei den Programmen aus Office 2019 oder Office 365 zum Einsatz kommt, wie es in Microsofts Office-Deployment-Insiders-Videokanal heißt. Office 2016 laufe ab Build 16.16.11 unter macOS 10.15. Der Konzern bittet Entwickler darum, bei Problemen im Zusammenspiel mit Word, Excel, PowerPoint & Co Feedback zu geben.
Aufgrund der künftig verpflichtenden Apple-Notarisierung von signierten Apps, die außerhalb des App Stores bezogen werden, könne es derzeit noch zu Fehlermeldungen bei der Installation von Office-Apps in macOS 10.15 kommen, merkt ein Mitarbeiter des Software-Herstellers an. Das wolle man bis zur allgemeinen Catalina-Freigabe im Herbst ausräumen.
Office 2019/365 streichen Support für macOS 10.12
Mit der Veröffentlichung von macOS 10.15 wird Microsoft zugleich den Support für macOS 10.12 Sierra einstellen, Office 2019 und Office 365 setzen dann mindestens macOS 10.13 High Sierra voraus. Dass Office stets nur die jeweils drei jüngsten macOS-Versionen unterstützt, hat Microsoft bereits im vergangenen Jahr angekündigt. Man könne bestehende Installationen der Office-Apps weiterhin unter macOS 10.12 einsetzen, erhalte dann aber keine Updates mehr.
Office 2016 noch bis 2020 unterstützt
Office 2016 für den Mac bleibt davon allerdings ausgenommen: Aufgrund der älteren Code-Basis soll diese Version unverändert auch auf macOS von Version 10.15 bis zurück zu OS X 10.10 Yosemite unterstützt werden. Office 2016 steht allerdings insgesamt vor dem Aus: Ab Oktober 2020 hat diese Version laut Microsoft ausgedient, dann werden keinerlei Updates mehr bereitgestellt.
Office 2011 vor dem kompletten Aus
Eine Weiterverwendung von Office für Mac 2011 wird im Zusammenspiel mit macOS 10.15 nicht möglich sein, merkt der Hersteller an: Da Apples kommendes Betriebssystem 32-Bit-Software nicht mehr ausführt, lassen sich auch die alten Office-Programme nicht mehr öffnen. Den Support für Office 2011 hat Microsoft vor gut anderthalb Jahren eingestellt.
Header-Bild: © PixieMe, stock.adobe.com