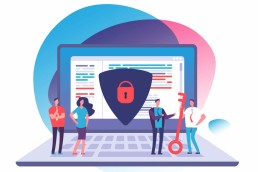Microsoft Office - Arbeitsablauf optimieren mit Word
Microsoft Office - Arbeitsablauf optimieren mit Word
Seit Corona nimmt das Thema Homeoffice auch in Deutschland Fahrt auf. Viele Arbeitgeber haben festgestellt, dass ihre Mitarbeiter gar nicht unbedingt im Büro sitzen müssen, um bestimmte Aufgaben zu erledigen. Natürlich funktioniert das nur, wenn im Homeoffice die gleiche Software genutzt wird wie im Firmenbüro. Sehr oft werden dabei Office-Pakete von Microsoft verwendet. Vor allem das Programm Word findet im Homeoffice häufig Verwendung. Wie sich der Arbeitsablauf damit optimieren lässt, wie man sicher vor Datenverlusten ist und wie der Microsoft Office Download sicher funktioniert, erklären wir hier.
Effektivität im Homeoffice
Wer im Homeoffice arbeitet, kann seine Work-Live-Balance steigern. Vorausgesetzt, er beherzigt einige Regeln:
Arbeitsplatz: Schreibtisch und Stuhl sollten ebenso ergonomisch sein wie im Büro. Am besten wäre ein separater Raum in der Wohnung oder zumindest eine Stelle, an der viel Ruhe herrscht, damit der Arbeitsablauf nicht ständig gestört wird.
Tagesrhythmus: Zwar lässt sich der Rhythmus von Arbeit und Zuhause flexibler gestalten; eine klare Struktur sollte aber dennoch existieren. Arbeitsbeginn und Arbeitsende müssen auch im Homeoffice klar definiert und eingehalten werden, ebenfalls die Zeiten, in denen Pause gemacht werden. Deutliche Absprachen wann Meetings stattfinden und wann man telefonisch oder per Mail zu erreichen ist, gehören ebenso dazu.
Pausen: Auch im Homeoffice gelten die gesetzlichen Pausenregelungen. Während der Pausen kann man einen Spaziergang machen, das Arbeitszimmer lüften oder bei einem Snack und einer Tasse Kaffee abschalten. Hinterher klappt die Arbeit umso effektiver.
Kollegenkontakte: Es ist wichtig, auch von zu Hause aus den Kontakt und den Austausch mit Kollegen nicht abreißen zu lassen. Meetings als sogenannte Dailies oder Weeklies, regelmäßige Telefonate und Videokonferenzen halten auf dem Laufenden und tun gut.
Arbeitsmittel: Zu Hause arbeiten funktioniert in der Regel mit PC-Arbeitsplätzen. Hierbei ist es entscheidend, einen guten Rechner zu haben und vor allem die richtige Software. Mit den unterschiedlichen Paketen von Microsoft Office sind die meisten Tätigkeiten sehr gut zu erledigen. Die Microsoft Office Download Version Microsoft Office 2019 Home and Business eignet sich am besten.
Sind bereits ältere Microsoft Office Downloads installiert, lohnt es sich unter Umständen, zumindest das Textprogramm zu aktualisieren. Microsoft Word 2010 bietet hier alles, was zur Texterfassung und Bearbeitung nötig ist.

Nach dem Microsoft Office Download
Ist die passende Software installiert, gilt es, mit Microsoft Word 2010 die Arbeitsabläufe zu optimieren.
Um einen Datenverlust zu verhindern, ist das Zwischenspeichern von Dokumenten unerlässlich. Microsoft Word 2010 erstellt automatisch Wiederherstellungsdateien. Wie oft das geschieht, kann individuell eingestellt werden. Dafür im Hauptmenü auf „Optionen“ und dann auf „Speichern“ klicken. Bei „Auto-Wiederherstellen-Informationen speichern alle“ kann der Sicherungszeitabstand eingestellt werden.
Tipp: Mit dem Microsoft-Cloudspeicher OneDrive kann von allen Geräten mit passender App Zugriff auf die Daten genommen werden. Ein weiterer Sicherheitsaspekt, um einen Datenverlust zu verhindern.
Texte können mit Word nach dem Microsoft Office Download auch ganz einfach diktiert werden und erscheinen dann auf einem entsprechend eingerichteten Dokument. Dazu unter „Start“ die Funktion „Diktieren“ wählen und in ein geeignetes Mikrofon sprechen. Unter „Systemsteuerung“ und „Erleichterte Bedienung“ lässt sich über den Menüpunkt „Spracherkennung“ der PC sogar so einstellen, dass er komplett ohne Tastatur und Maus gesteuert werden kann.
Soll ein Wort oder eine ganze Formulierung in einem Text ersetzt oder ausgetauscht werden, lässt sich das mit dem Tastenkürzel „Strg + H“ ganz einfach bewerkstelligen. Drückt man diese beiden Tasten gleichzeitig, öffnet sich ein Fenster mit zwei Feldern. In der oberen Zeile kann nun das Wort eingegeben werden. Im unteren Feld „Ersetzen durch“ wird der Begriff eingegeben, der ausgetauscht werden soll. Sucht man nur nach einem Ausdruck im Dokument, bleibt das untere Feld leer und man klickt auf „Suchen“.
Header-Bild: © maglara, stock.adobe.com
Microsoft Office – So verbesserst Du Deine Privatsphäre
Microsoft Office – so verbesserst du deine Privatsphäre
Privatanwender, vor allem aber Mitarbeiter in Unternehmen müssen bei der Arbeit mit dem Microsoft Office 2019 Home and Student oder Home & Business beziehungsweise dem Microsoft Office 2019 Professional auf den Datenschutz achten und ihre Privatsphäre schützen. Das Unternehmen selbst stellt genau dafür mehrere Optionen zur Verfügung. Wer also jetzt ein neues Microsoft Office kaufen will, ist mit diesen Tipps gut beraten.
Microsoft Office kaufen – diese Versionen gibt es
Die verschiedenen Optionen von Microsoft Office 365 sind reine Abosysteme. Anders sieht es mit Microsoft Office 2019 aus. Hier werden die unterschiedlichen Pakete zum einmaligen Kauf angeboten.
Diese Features enthalten die Versionen:
Microsoft Office 2019 Home and Student ist die schlankste Ausführung von allen. Hierin sind lediglich die Grundanwendungen Word zur Textverarbeitung und Textgestaltung, Excel zur Tabellenkalkulation und Berechnung sowie PowerPoint für Präsentationen enthalten.
Microsoft Office 2019 Home & Business eignet sich für Privatanwender sowie für kleinere Unternehmen und Selbstständige. Neben den Grundanwendungen hat dieses Paket zusätzlich Outlook, den Organizer fürs Büro, mit dem E-Mails erstellt werden können, die sich mit dem integrierten Kalender beispielsweise für Meetings oder Verabredungen unmittelbar organisieren lassen.
Microsoft Office 2019 Professionell ist – wie der Name schon sagt – für den professionellen Gebrauch in Unternehmen gedacht. Diese Version überzeugt unter anderem durch zwei zusätzliche Features:
Publisher ist die Layoutsoftware, mit der Publikationen wie zum Beispiel Flyer, Broschüren, Einladungen, Kataloge und ähnliches professionell erstellt werden können.
Access ermöglicht es, Datenbank-Anwendungen zu erstellen und zu verwalten. Die Datenbanken können als Apps für den PC erstellt werden oder auch als Anwendungen für den Browser und lassen sich nach Fertigstellung einfach für andere zugänglich machen.
Daten schützen im Microsoft Office 2019
PC Anwendungen müssen sicher sein und dürfen es Zugriffen von außen nicht leicht machen. Die Daten schützen und die Privatsphäre sichern, ist deshalb oberstes Gebot! Microsoft hält genau dafür sowohl lokale Einstellungsmöglichkeiten als auch Gruppenrichtlinien bereit, mit denen die Einstellungen zur Sicherheit lokal ausgeführt werden.
Zunächst gilt es, die Cloud-Anbindung zu checken. Werden beispielsweise in OneDrive sensible Daten abgespeichert, kann der Datenschutz schnell verletzt werden. Die Überprüfung findet unter dem Menüpunkt „Konto“ in der Registerkarte „Datei“ statt. Hier ist ersichtlich, welches Benutzerkonto ein Anwender verwendet und für welche Cloud-Speicher Verknüpfungen bestehen.
Zusätzlich wird über die Richtlinien gesteuert, welche Sicherheitseinstellungen für Microsoft Office 2019 gelten sollen.
Achtung: Oft erscheint bei den Einstellungen Office 2016 als aktuelle Version. Dieser Hinweis kann ignoriert werden, da Microsoft Office 2019 die exakt gleichen Konfigurationen enthält.
Die Einstellungen dazu erfolgen über
- Computerkonfiguration
- Richtlinien
- Administrative Vorlagen und Benutzerkonfiguration
- Richtlinien
- Administrative Vorlagen
- Microsoft Office 2016
- Sicherheitseinstellungen
Weitere Einstellung zur Sicherung der Privatsphäre und zum Daten schützen finden sich unter
- Benutzerkonfiguration
- Richtlinien
- Administrative Vorlagen und Benutzerkonfiguration
- Richtlinien
- Administrative Vorlagen
- Microsoft Office 2016
- Datenschutz
- Trust Center
Nicht nur die zentralen Einstellungen für alle Office-Programme spielen eine Rolle, sondern auch der Schutz für einzelne Programme. Hierfür gibt es für jede Anwendung Unterordner, mit denen die Sicherheit dieses Programmes verbessert werden kann.
Besonderes Augenmerk ist dabei auf Outlook zu legen. Die Einstellung dafür finden sich unter
- Benutzerkonfiguration
- Richtlinien
- Administrative Vorlagen
- Microsoft Outlook 2016
- Sicherheit
- Trust Center
Mit den Einstellungen Sicherheit / Einstellungen für den automatischen Download von Bildern einschränken wird festgelegt, wie Outlook beim Herunterladen von Bildern aus dem Internet vorgehen soll.

Zum Schutz auch an die Makros denken!
Gerade für Netzwerke sind Makros (Befehlskette in einem Anwendungsprogramm) eine nicht zu unterschätzende Gefahr. Der Grund: Office-Programme führen Aktionen über einen externen Code aus. Dadurch besteht die Möglichkeit, dass Daten von nicht berechtigten Personen eingesehen oder sogar gestohlen werden. Das Trust Center bietet Konfigurationsmöglichkeiten, die bestimmen, wie Office reagieren soll. Alles dazu findet sich unter dem Menüpunkt Makroeinstellungen.
Besitzen Makros keine Signatur, werden sie durch Office-Programme blockiert. Für Gruppenrichtlinien sind die Einstellungen dafür mit folgenden Schritten vorzunehmen:
- Benutzerkonfiguration
- Richtlinien
- Administrative Vorlagen
- Microsoft Office 2016
Achtung: Für jede Office-Anwendung sollten eigene Einstellungen vorgenommen werden.
Einstellungen zum Datenschutz im Trust Center
Das Trust Center wird über die Registerkarte Datei und den Menüpunkt Optionen aufgerufen. Unter Einstellungen für das Trust Center findet man den Menüpunkt Datenschutzoptionen. Hiermit lassen sich weitere Einstellungen zum Datenschutz vornehmen, die für alle Office-Programme gültig sind.
Dazu gehören unter anderem die Auswahl der Diagnosedaten, die an Microsoft übermittelt werden oder auch individuelle Einstellungen für das Konto sowie die lokale Installation von Microsoft Office 2019.
Tipp: Mit der Dokumentenprüfung kann festgestellt werden, ob sich in einem Dokument Daten verstecken, die nicht für den Empfänger bestimmt sind.

Viren entgegenwirken
Wer ein neues Microsoft Office kaufen will, sollte sich auch gleich Gedanken über Angriffe auf die Daten und die Privatsphäre von außen machen. Als bester Virenschutz für Windows erweist sich hier Microsoft Defender Antivirus.
Das Programm punktet mit einem umfassenden Echtzeitschutz gegen Viren, Schadsoftware und Spyware in E-Mails, Apps, der Cloud und Downloads aus dem Internet.
Header-Bild: ©MicroOne, stock.adobe.com
Word und Excel verknüpfen – Tipps und Tricks
Word und Excel verknüpfen – Tipps und Tricks
Will man Texte auf dem PC schreiben und formatieren, ist Word auf alle Fälle das Programm der Wahl. Und wer Diagramme erstellen und Berechnungen ausführen will, für den ist Microsoft Excel genau richtig. Beides zusammen gibt’s in verschiedenen Paketen von Microsoft Office. Doch will man Tabellen oder Diagramme aus Excel in Word einfügen, kann das mühsam sein – schnell hat sich aufgrund einer unsauberen Anpassung in der Microsoft Excel Quelldatei ein Fehler eingeschlichen. Wie das verhindert werden kann, zeigen wir hier.
Das kann Microsoft Excel
Grundsätzlich handelt es sich bei Microsoft Excel um ein auf Tabellenkalkulationen spezialisiertes Programm, das auf allen wichtigen Geräten und Betriebssystemen installiert werden kann.
Seine Funktionen im Einzelnen:
- Berechnungen
Die wichtigsten Rechenarten lassen sich zwischen mehreren Zellen ausführen und durch bekannte Variablen ergänzen. - Diagramme und Grafiken
Numerische Tabellen können in visuelle Daten umgewandelt werden, um zum Beispiel Ergebnisse in einer Präsentation anschaulicher darzustellen. - Kalender
Unter anderem lassen sich damit Zeitpläne und wiederkehrende Ereignisse verwalten. - Inventar Management
Listen mit Inventar und Bereithaltungsort können zur automatischen Kalkulation genutzt werden. - Zeiterfassung
Projektstunden, Mitarbeiterzeiten etc. werden tabellarisch aufgenommen und im Ergebnis zusammengerechnet. - Formulare
Neben vorgefertigten Auswahlmöglichkeiten lassen sich standardisierte Formeln für zahlreiche Einsatzgebiete leicht selbst erstellen. - E-Mail Listen
Um den Überblick, beispielsweise von Newsletter-Empfängern, zu behalten, eignen sich strukturierte Listen mit allen relevanten Daten. - Datenanalyse
Detaillierte Datensätze können unter anderem heruntergeladen und in einem csv-Format gespeichert werden. - Buchhaltung
Ausgaben- und Budgetplanung, Aufzeichnungen und Prognosen werden automatisch berechnet und aktualisiert. -

Microsoft Excel in Word einbinden – so geht’s
Zum funktionalen Verknüpfen beispielsweise von Microsoft Excel Tabellen mit einem Word-Dokument sind mehrere Schritte notwendig:
- Im Microsoft Excel Dokument wird zunächst der relevante Tabellenbereich markiert und in die Zwischenablage kopiert.
- Dann wird es im Word-Dokument an der Stelle eingefügt, wo die Tabelle erscheinen soll. Ist die Tabelle bereits im richtigen Format angelegt, muss bei den Einfügeoptionen „Verknüpfen und ursprüngliche Formatierung beibehalten“ gewählt werden. Soll die Tabelle noch frei gestaltet werden können, ist die Option „Verknüpfen und Zielformatvorlagen verwenden“ richtig.
- Mit den Reitern „Tabellenentwurf“ und „Layout“ kann eine Anpassung des Tabellendesigns vorgenommen werden.
Microsoft 365
Mit dem Abonnementdienst Microsoft 365 wird sichergestellt, dass stets die aktuellsten Tools von Microsoft zur Verfügung stehen.
Unterschieden wird zwischen Microsoft 365-Plänen für den privaten Gebrauch sowie für Unternehmen, Bildungseinrichtungen und gemeinnützige Organisationen. Die Pläne enthalten die wichtigsten Office-Desktop-Apps sowie einen zusätzlichen Onlinespeicher und mit der Cloud verbundene Features für die Zusammenarbeit an Dateien in Echtzeit.
Die gebräuchlichsten für den Privatgebrauch sind:
- Microsoft 365 Family für bis zu 6 Personen. Inklusive KI-gestützte Apps, pro Person 1 TB Cloudspeicher und erweiterte Sicherheit für alle Ihre Geräte.
- Microsoft 365 Single mit den gleichen Funktionen wie Family, allerdings nur für ein Gerät.
In allen Versionen sind Word, Microsoft Excel, PowerPoint, OneNote, Outlook, Access und Publisher enthalten.
Microsoft 365 Mac
Für Apple-Anwender steht Microsoft 365 Mac zur Verfügung. Auch hier lässt es sich einfach mit Word, Outlook, Microsoft Excel, PowerPoint oder OneNote arbeiten.
Microsoft 365 Mac wurde speziell zur Unterstützung der typischen Mac-Funktionen wie Dunkelmodus, Kamera-Übergabe in macOS oder Touch Bar entwickelt.

Microsoft Office 2019 – die bessere Wahl?
Microsoft Office kaufen statt abonnieren? Kein Problem! Dafür wurde Microsoft Office 2019 entwickelt. Die Office-Apps wie Word, Outlook oder Microsoft Excel sowohl für PC als auch für Mac werden nur einmalig bezahlt. Nach dem Kauf kann die Software entweder installiert oder die Microsoft Office Download Funktion genutzt werden.
Nachteil: Im Kauf sind keine Upgrades enthalten. Werden diese später gewünscht, muss eine neue Hauptversion von Microsoft Office zum vollen Preis gekauft werden.
Header-Bild: © dennizn, stock.adobe.com
Windows 10 Home oder Pro – was ist das richtige für mich?
Windows 10 Home oder Pro – was ist das richtige für mich?
Die Konkurrenz schläft nicht. Dennoch ist das Betriebssystem Windows von Microsoft nach wie vor für die weitaus meisten Nutzer (vor allem in Deutschland) das Nonplusultra, wenn es um Anwendungen auf dem PC geht. Viele stehen bei der Neuanschaffung allerdings vor der Frage: Windows 10 Home oder Windows 10 Pro – was sind die jeweiligen Vor- und Nachteile? Welche der Windows 10 Versionen die richtige ist, was es mit 32 Bit oder 64 Bit auf sich hat und alles andere, was es zu wissen gibt, beschreibt der folgende Artikel.
Die Windows 10 Versionen im Vergleich
Um effektiv herauszufinden, welche der zahlreichen Windows 10 Versionen zu einem passt, lohnt sich zunächst mal ein Blick auf die Bezeichnungen der unterschiedlichen Editionen.
- Education ist ein Angebot für Bildungsinstitutionen. Diese Windows 10 Version enthält bildungsspezifische Standardeinstellungen.
- Mobile ist für mobile Endgeräte wie Tablets und Smartphones optimiert.
- Home ist der Standard, der für Privatanwender in aller Regel ideal ist.
- Pro eignet sich für Unternehmen oder Freischaffende, die umfangreichere Profi-Tools für ihre Arbeit benötigen.

Die Konkurrenz schläft nicht. Dennoch ist das Betriebssystem Windows von Microsoft nach wie vor für die weitaus meisten Nutzer (vor allem in Deutschland) das Nonplusultra, wenn es um Anwendungen auf dem PC geht. Viele stehen bei der Neuanschaffung allerdings vor der Frage: Windows 10 Home oder Windows 10 pro – was sind die jeweiligen Vor- und Nachteile? Welche der Windows 10 Versionen die richtige ist, was es mit 32 Bit oder 64 Bit auf sich hat und alles andere, was es zu wissen gibt, beschreibt der folgende Artikel.
Die Windows 10 Versionen im Vergleich
Um effektiv herauszufinden, welche der zahlreichen Windows 10 Versionen zu einem passt, lohnt sich zunächst mal ein Blick auf die Bezeichnungen der unterschiedlichen Editionen.
- Education ist ein Angebot für Bildungsinstitutionen. Diese Windows 10 Version enthält bildungsspezifische Standardeinstellungen.
- Mobile ist für mobile Endgeräte wie Tablets und Smartphones optimiert.
- Home ist der Standard, der für Privatanwender in aller Regel ideal ist.
- Pro eignet sich für Unternehmen oder Freischaffende, die umfangreichere Profi-Tools für ihre Arbeit benötigen.

Brauche ich 32 Bit oder 64 Bit?
Ob Microsoft Office 32 oder 64 bit gebraucht wird, kommt ganz darauf an, wie fit dein PC ist – für die Windows 10 Versionen spielt das eine erstmal untergeordnete Rolle. Ältere Modelle – auch in die Jahre gekommene Windows-Tablets – haben allerdings oft zu wenig Leistung oder erst gar keinen 64-Bit-Prozessor eingebaut. Hier ist natürlich eine Windows 10 home 32-Bit-Version Pro angesagt.
Der 64-Bit-Prozessor ist vor allem für einen Arbeitsspeicher mit 4 GB oder mehr interessant. Denn nur damit kann der Speicher für Windows 10 home 64 bit effektiv genutzt werden. Neuere Computer verfügen in der Regel über den leistungsstarken Prozessor.
So findest du heraus, ob du Windows Home 32 Bit oder Windows Home 64 Bit nutzen kannst
In Windows 7 und Windows Vista muss über die Schaltfläche „Systemsteuerung“ in der Suche „Leistungsinformationen und -tools“ eingegeben werden.
Im Eintrag klickt man dann je nach Ausführung entweder auf „Details anzeigen und drucken“ oder auf „Detaillierte Leistungs- und Systeminformationen anzeigen und drucken“.
Der Punkt „Systemtyp > System“ zeigt dann, mit welchem Betriebssystem der PC gerade läuft und ob Windows Home 32 Bit oder Windows Home 64 Bit und auch das Microsoft Office 32 oder 64 Bit genutzt werden kann.
Header-Bild: © piter2121, stock.adobe.com